Macbook proを売却するために初期化しました。
Mac OSユーリティの表示ができずちょっと苦戦したので、私がしていたミスについても触れてます。
まずは今回初期化したPCについて共有しておきます。
PCのスペックをおさらい
- MacBook Pro (Retina, 13 inch, Early 2015)
- プロセッサ:2.7GHz デュアルコア Intel Core i5
- メモリ:8GB 1867 MHz DDR3
- グラフィックス:Intel Iris Graphics 6100 1536 MB
- 容量:128GB
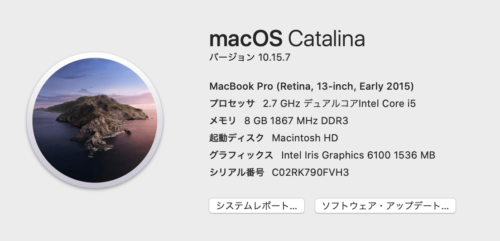

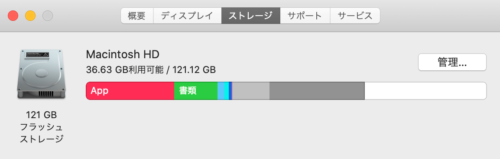
このPCを「初期化」するためには、Mac OSユーティリティというのを表示させる必要があるというのが調べてわかりました。
しかし、色々ブログや公式ホームページをみてもうまく表示させられずに苦戦していました。
Mac OSユーリティの表示ができるようになった方法
「Command + R」での起動や、「Command + Option + R」、「Command + Option + R +P」など何回も再起動してやり直すものの普通に起動されてしまう。。
原因は押すタイミングと離すタイミングにありました。
参考になったのは、下記のブログです。

手順
- Macを再起動
- 電源オンと同時に「Command + R」を押し続ける
- りんごマークが出たらキーから手を離す
- Mac OS ユーリティが表示される
他の記事をいくつか読んで、タイミングを勘違いして、再起動=りんごマークと思い、マークが出てから押してました。。
初期化の方法
上記の手順で無事にmac OS ユーリティが出せました。
この画面から「ディスクユーティリティ」を表示する必要があります。
普通のホーム画面から「ディスクユーティリティ」を見ることもできますが、それだと「消去」ボタンが押せないので初期化ができません。
ディスクユーティリティをクリック
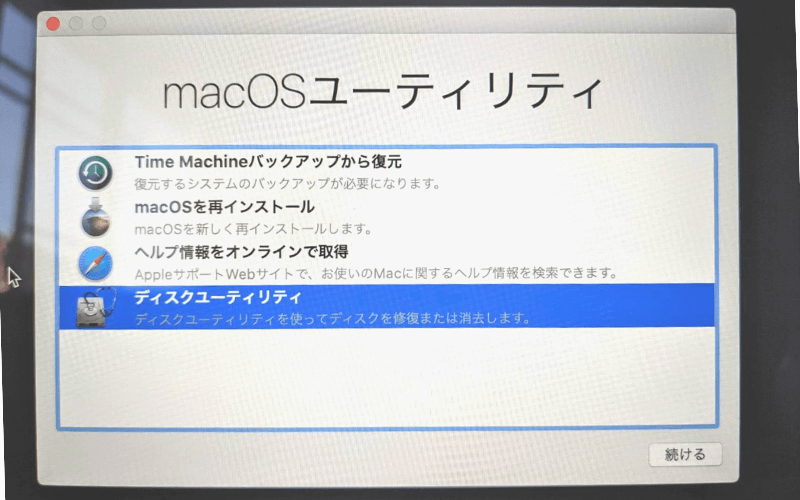
表示>全てのデバイスを表示 をクリック
すると、Macintosh HDよりさらに上の階層が出てきます。
公式サイトだとここまでする必要がなく、Macintosh HDの消去でOKぽいのですが、念の為さらに上の階層から消去することにしました。(Macintosh HDとMacintosh HD Dataもそれぞれ「消去」しておきました)
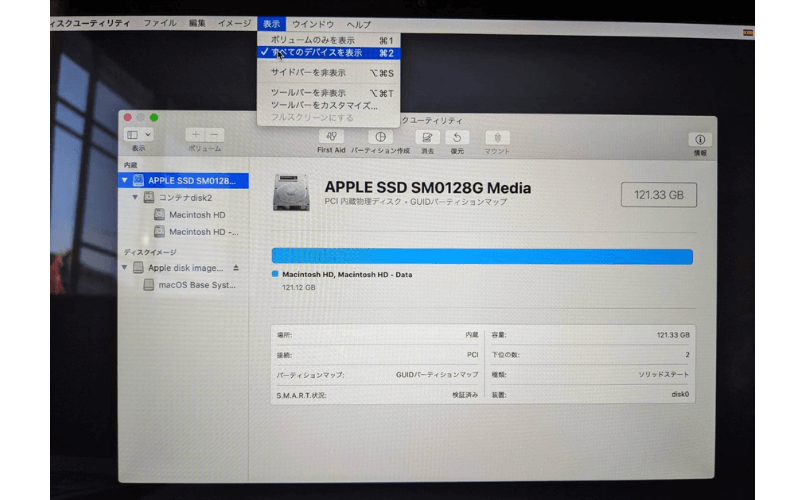
APPLE SSD SM0128GB Mediaを選択
左のメニューで選択した状態にします。
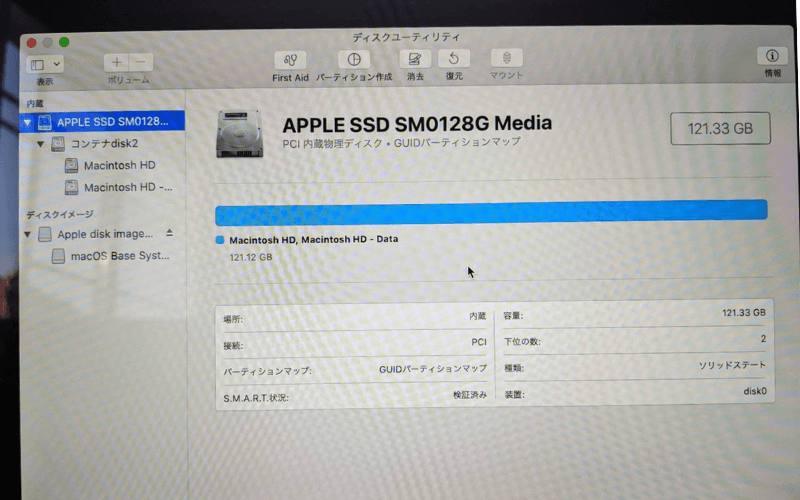
選択した状態で、上の「消去」をクリック
ディスクユーティリティのすぐ下、カーソルのあるアイコン付きのところです。
※こちらの画像の赤枠の「消去」は、次のステップをしてからが推奨です。間違いです、すみません。
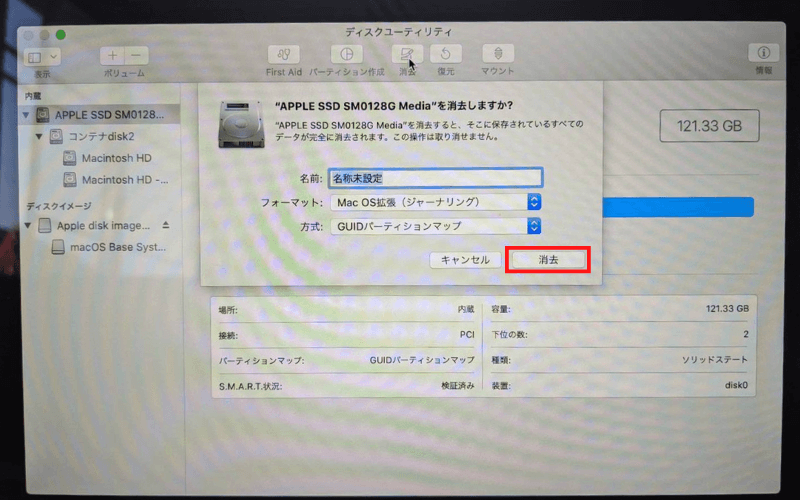
名前を適当につける
「APPLE SSD」としておきました。
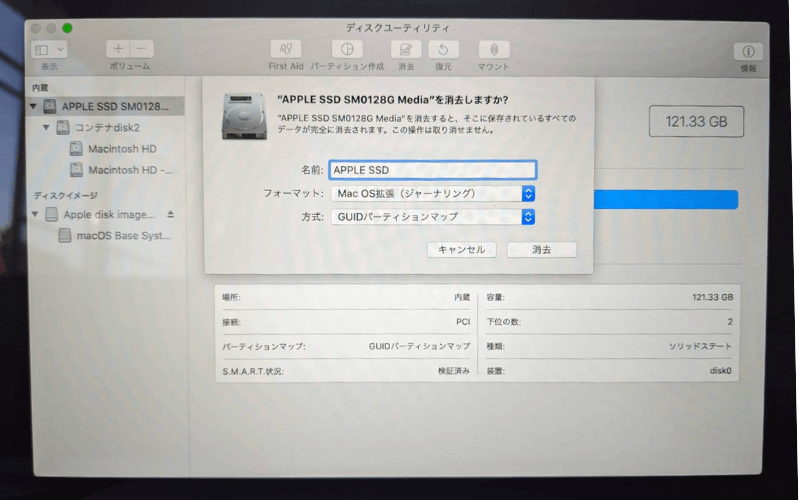
名前を変えたら、キャンセルの右にある「消去」ボタンを押します。
少し待って、無事に消去できました。
次はmac OSを再インストール
mac OSユーティリティに戻って「mac OSを再インストール」を選択し、「続ける」を押します。
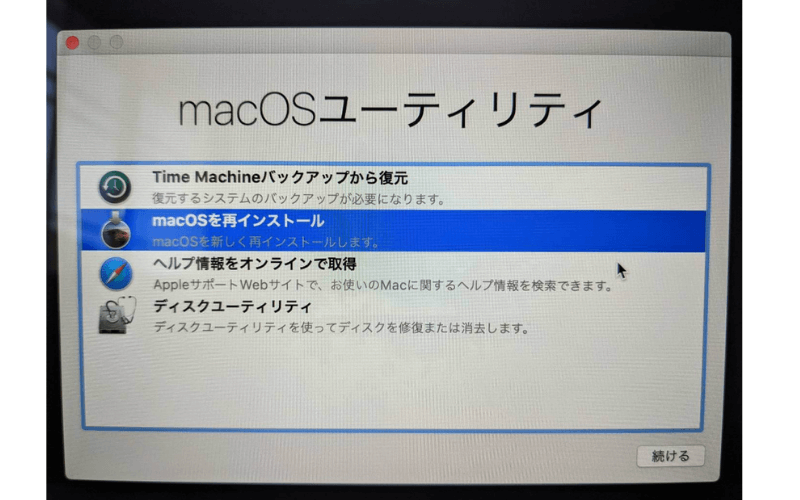
macOS Catalinaの画面で「続ける」をクリック
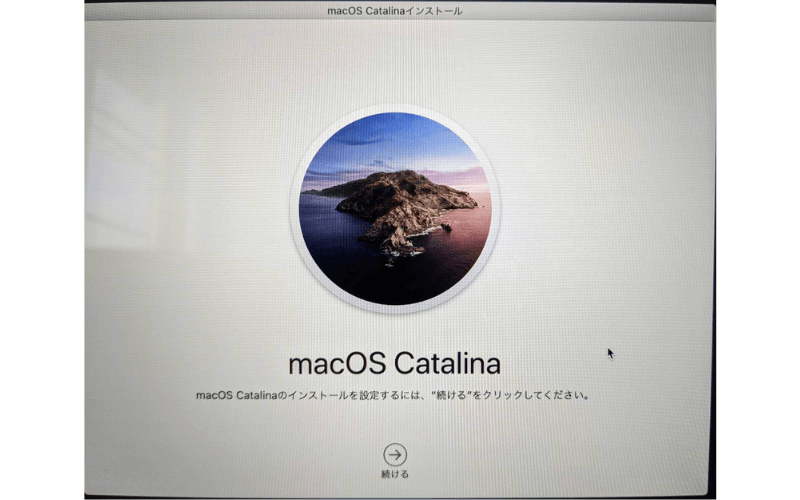
条項に同意する
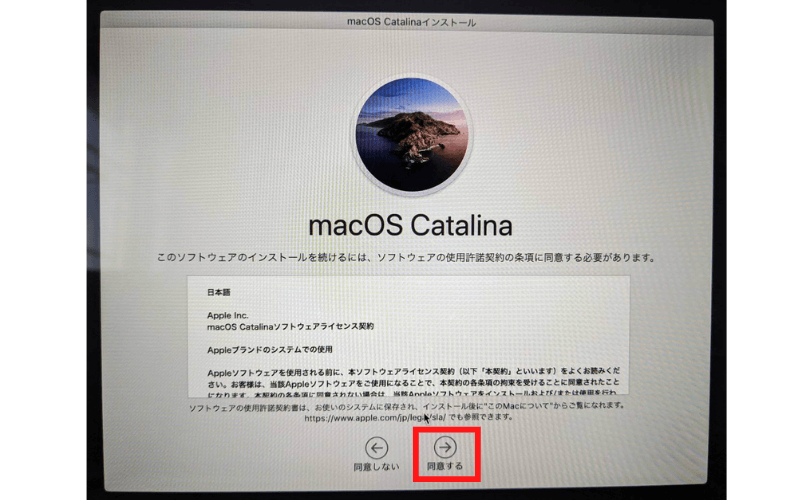
ポップアップでさらに同意する
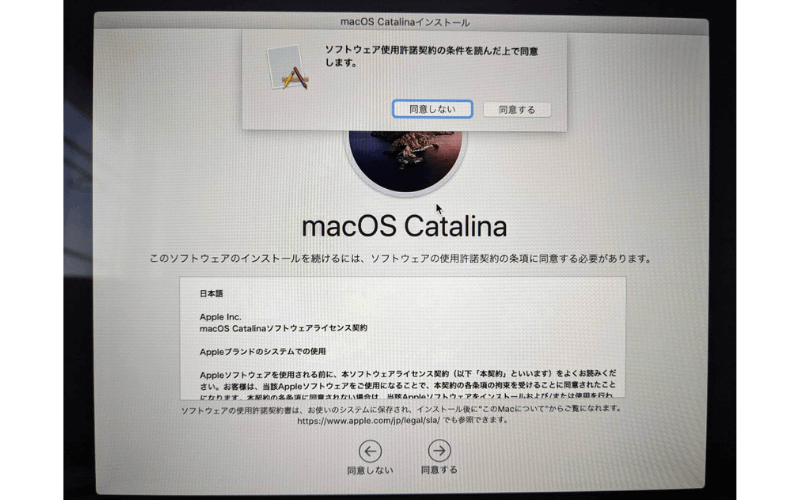
インストールに進みます
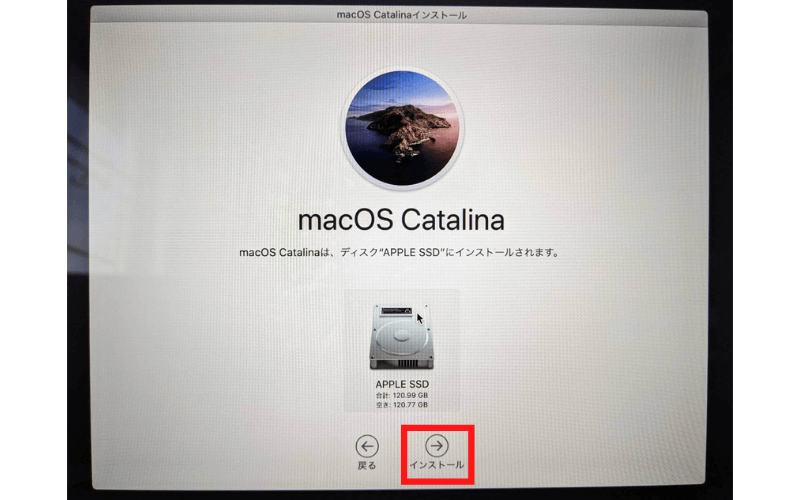
インストールされるのを待つ
7分になったり10分に増えたりして、数十分待ちました
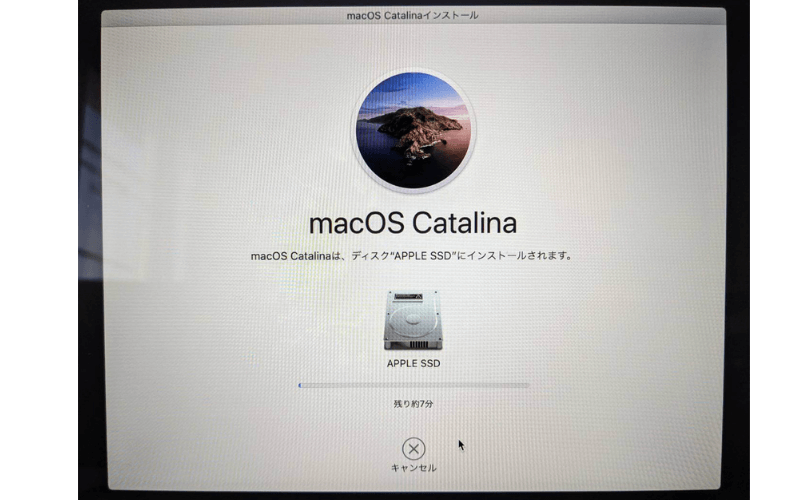
完了!言語選択の画面へ
放置していたら自動で再起動されていたようで、言語選択の画面に。
日本を選択して進んだら、wifi設定などでした。もう使わないPCでこれ以上は不要なので、この画面までで完了です。
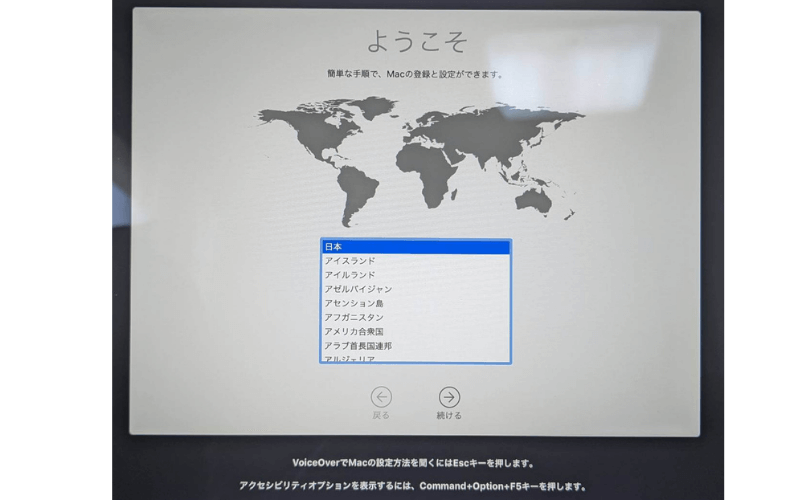
最後に所感
Windows のFUJITSUと違って、新しいMacはユーティリティを出せてからはとてもスムーズでした!
次のパソコンへのデータ移行もTime machineを使って簡単に済んだので、PCの乗り換えがとっても楽な時代になりましたね。Macから抜け出せない理由の一つですw
左が新しく購入したM1チップ搭載のMacbook Air、右が今回売却する2015年のMacbook proです。
購入から3ヶ月以上触る必要がないことを確認して、今回初期化しました。久々にproを持ったら「重っ」って感じました。箱のサイズも比較すると結構違いますね。
初めて持ったMac PCでしたがお別れです。今までありがとう・・!乗り換えた時の記事はこちら

ちなみに、このブログの無駄にかっこいいヘッダーイメージはCanvaで作りました。
思った以上にかっこよく仕上がったので・・・触れておきますw
さすがMacのパッケージ、さすがCanva。

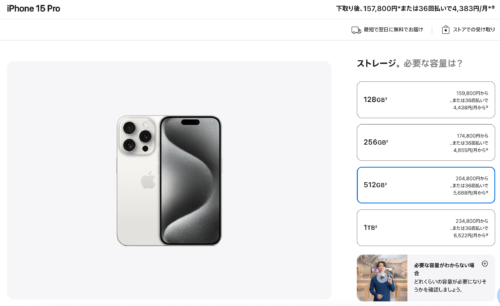
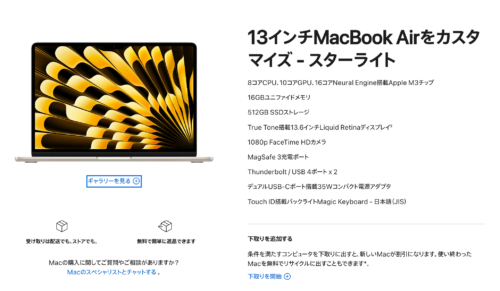


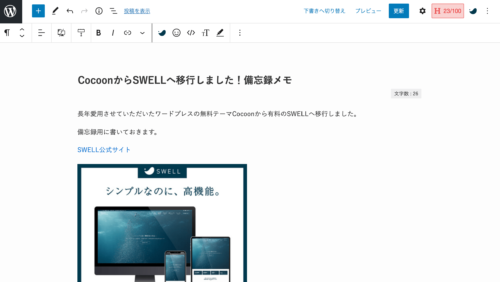

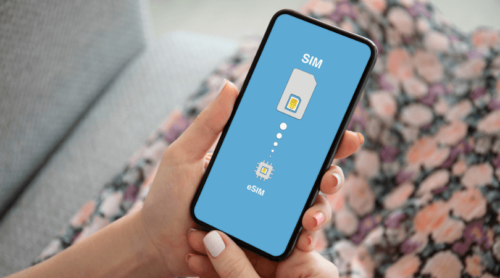
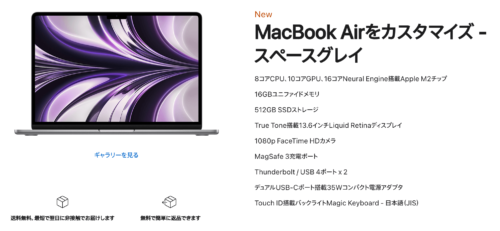
コメント