
オンライン上で簡単に署名のやりとりができるツールをご紹介します。
うちの会社では社員にデータの取り扱いに関する書類の同意やテレワークの同意を貰うときなどに使っています。お客さんとの契約書のやり取りにも活躍しそうです。印鑑などもデータ化した画像があればアップロード可能だと思います。
UXもとても優れていて感覚的に使えるので初めての方でも簡単に使えます。

でも英語なんだよなぁ・・・

画像付きで解説していきます!英語が苦手な方も挑戦してみましょう!
似たサービスが日本でまだなければ、そのうち日本語版も出そうですね。
使い方
まずは下記のサイトへアクセス

基本情報入力
アクセスするとすぐ入力の画面へ飛びます。
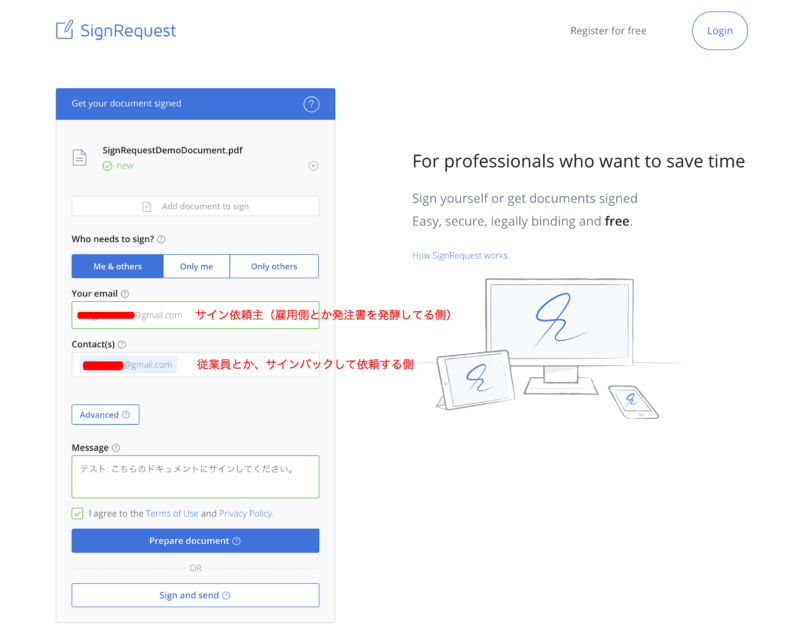
上から
- PDFアップロード(ご自身の契約書等のPDFデータをアップ)
- サインが必要なのは誰か?3つの中から一つ選択
- 自分と他の人
- 自分のみ
- 他の人達のみ
- あなたのメールアドレス
- サインしてほしい相手のメールアドレス
- メッセージ。ここに入力しておくと、相手に届く自動メールに日本語のメッセージが入るので安心。
利用規約(I agree to the Terms of Use and Privacy Policy.)に同意のチェックをつけます。
最初は調整が必要になるので、Prepare documentを押して編集に進みます。
ちなみに、Advancedの設定では、それぞれのメールアドレスの相手に、サインのみ、承認のみ、ccでお知らせするだけ、など設定ができるようです。
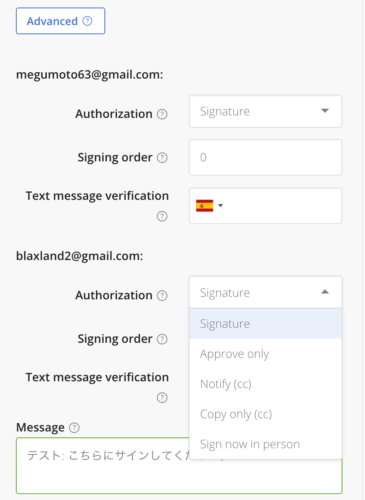
サイン枠の調整
ページに進むと、下記のようにPDF1枚目のページ下に、あなたがサインする枠と、相手のサイン枠が出てきます。
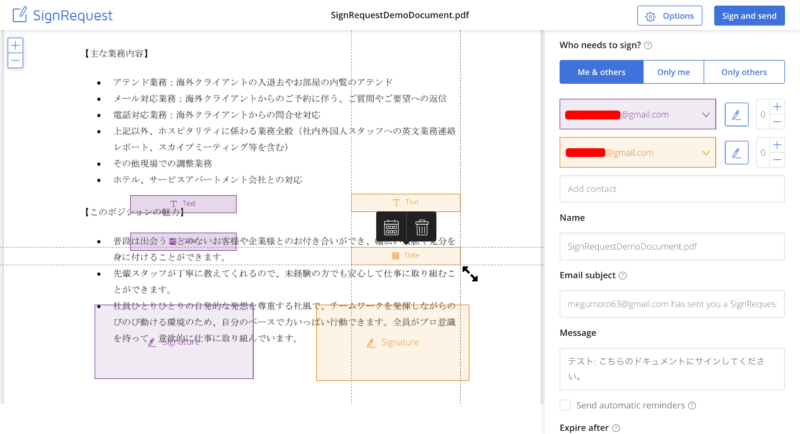

なにこれ?レイアウトがおかしい?

慌てずに見ていきましょう
設定するものは基本的に3つ
- テキストフィールド(名前を入力)
- 日付(サインした日)
- 署名
2ページ目以降にサイン枠を置きたい場合は、1ページ目にデフォルトで出てきたフォールドをクリックして一つずつ削除、2ページ目へスクロールして適当なところをクリックし、①テキストフィールド、②日付、③署名の3つが追加できるアイコンが出てくるので、一つずつ追加。
同じページ内であれば、クリック&ドラッグで移動可能。
下記の画像は2ページ目の下に一つずつクリックして、6つフィールドを追加しました。もともと1枚のみの契約書で下に余白があるものであれば編集不要ですね。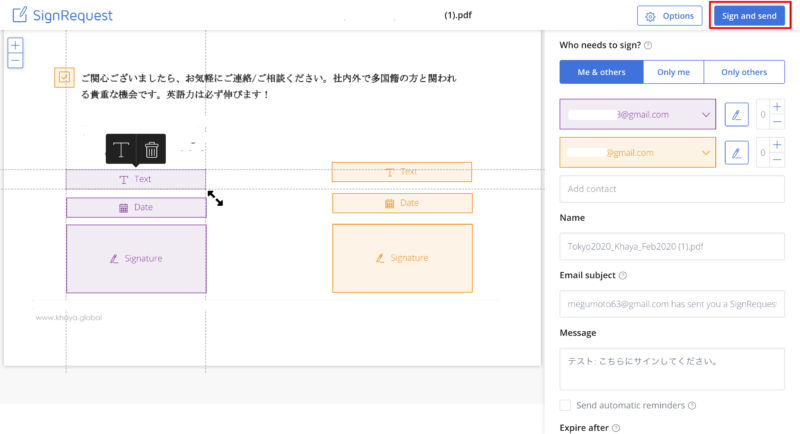
カレンダーの詳細設定
Requiredにチェックを入れたままであれば、必須となります。Prefill dataにチェックを入れておくと、その人がサインした日が自動で入ります。(後で変更できないので会計処理の関係などで変えたい可能性がある人はチェックを外しておいて方がいいかも。)
ページ右上の「Sign and send」をクリック
自分がサインする
次のページに進むと、PDFと自分が署名するところのみ表示されるのでサインしましょう。この時点で日付はPrefill dateにチェックを入れていたので、自動入力されています。
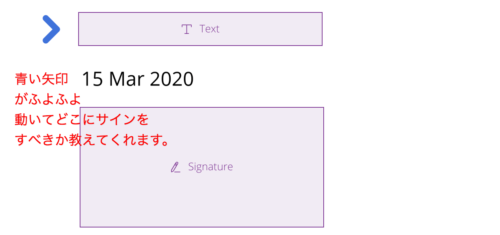
サインする場所も動く矢印が教えてくれるのでわかりやすい
テキストフィールド。ここにあなたの名前を入力。
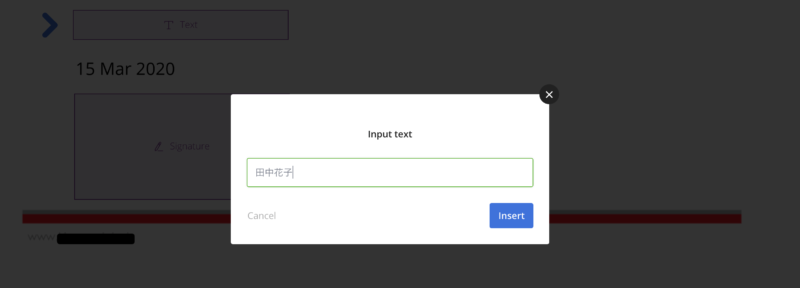
サインを入力。勝手にいい感じの筆記体になるのが楽しい。
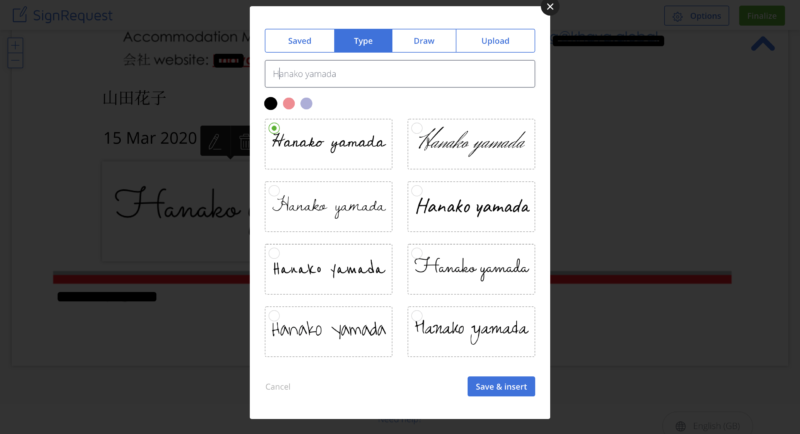
タブのDrawを選択すると、マウスで直接書けます。Savedは過去に使ったサインデータを再利用したい時に使えます。

でもマウスで綺麗に書くのは難しいね
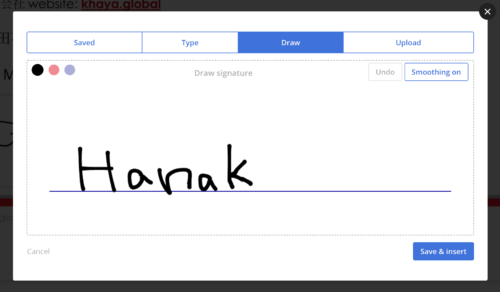
Uploadからは自分がすでに持っている電子サインなどがアップロードできるようです。
サインし終わったら、右上のFinalizeをクリック
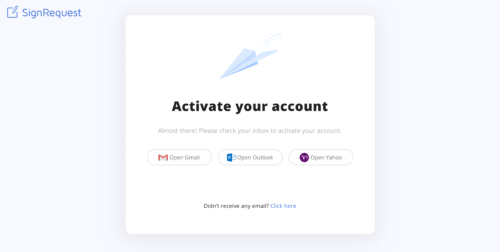
完了です!:)
さて、登録は不要なのですが、相手にメールを届けるにはメールアドレスを認証しないといけないようです。
今回はどちらも自分のアドレスを使ったのですが、依頼主側用に使ったメールアドレスに届いていたメールの「VERIFY EMAIL」をクリック。その瞬間に、サインを依頼される側のメールアドレスに速攻でSign Requestからのメールが届きました。
サインを依頼される側
下記のメールが届きます。日本語のメッセージがあった方が安心ですよね。
「REVIEW DOCUMENT」をクリックして、あとは上記の依頼側と同様に簡単に名前の入力、署名の入力をして、右上の「FINALIZE」をクリックしたら完了です。一度やってしまえば超簡単です。
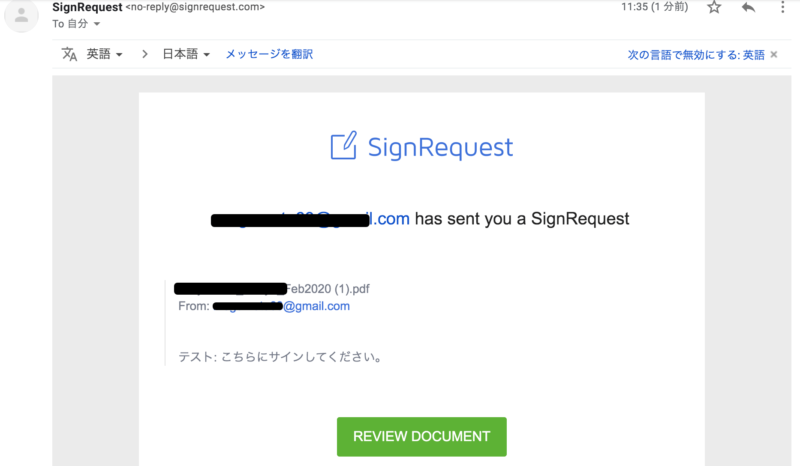
役立ちそうだと思ったらぜひ拡散ください。もう日本で類似ツールあるよってツッコミも歓迎です。
Hasta ahora♪
@コロナで引きこもり中のマドリードより。

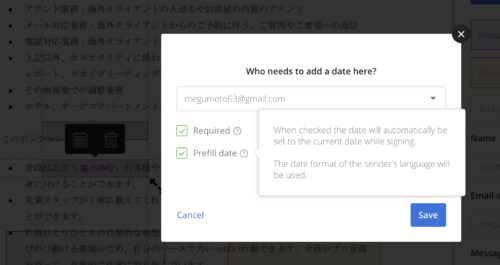
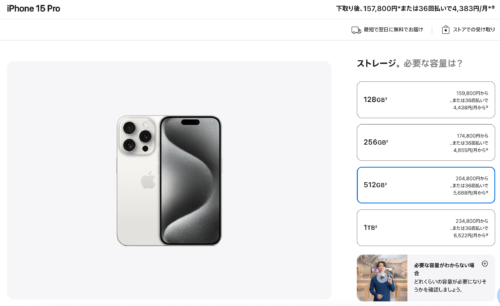
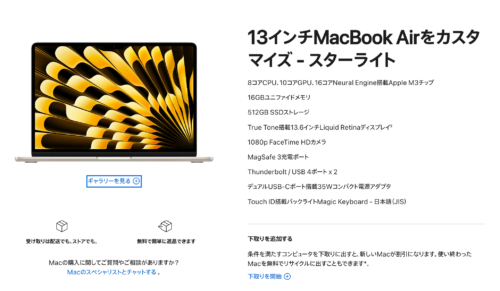


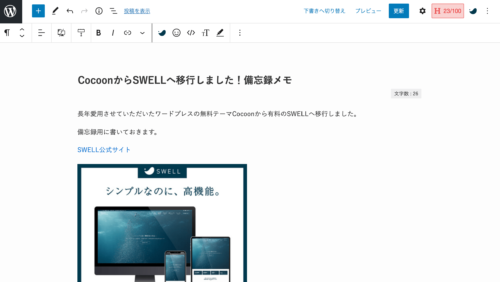


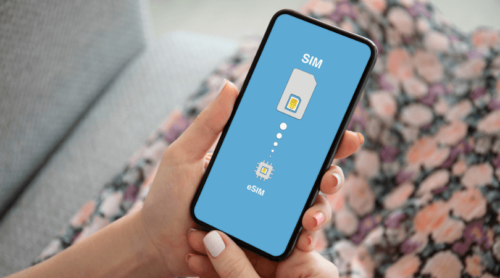
コメント