
プライベートでも仕事でも使っている便利なオンライン電話ツールを紹介します。無料で画面シェアや複数人での通話も可能です。(有料版もあり)
招待される側は登録不要ですが、招待する方は無料または有料登録が必要です。ダウンロードやアカウントの作成が必要なSkype(スカイプ)やzoomより楽でスムーズです。
英語サイトですがとっても簡単なので登録〜トークルームの作成手順を紹介していきます。
料金やサービス内容など、3つのプランの比較はこちらから
登録方法
STEP1 サイトにアクセス
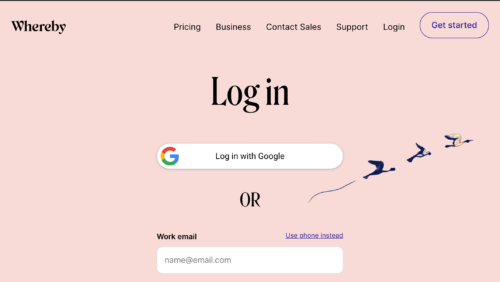
公式サイトにアクセス

Login with Google (すでに持っているグーグルアカウントでログイン)または、右上のGet Startedからスタートします。今回は右上のGet Startedを押した時の手順を説明します。
STEP2 情報入力
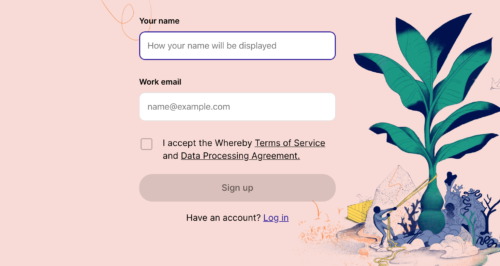
Your nameにトークルームで表示する自分の名前を入力。Work emailにメールアドレスを登録
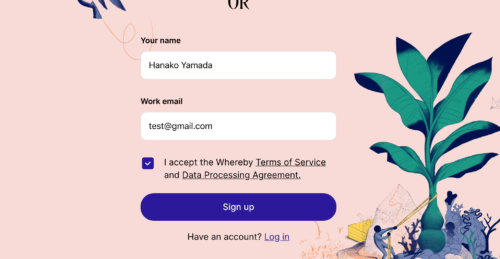
I accept〜にチェックをして利用規約に同意→Sign up 登録ボタンを押す。
STEP3 メールでコード認証
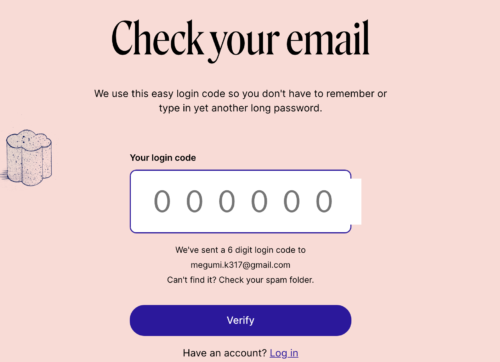
上記の画面になるので、登録に使ったメールに届いたコードを入力します。
STEP4 プランを選ぶ
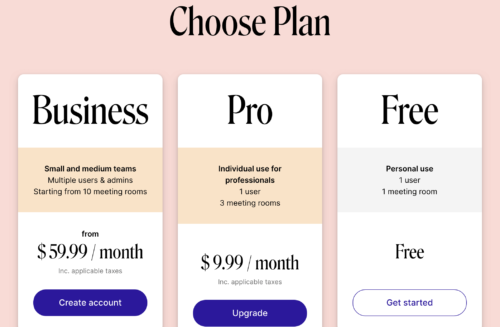
プランを選択してクリック。私は一番右のFree プランを使っています。フリープランに期限もないのでまずはここから使い勝手を確認してもいいですね。
STEP5 トークルームの名前をつける
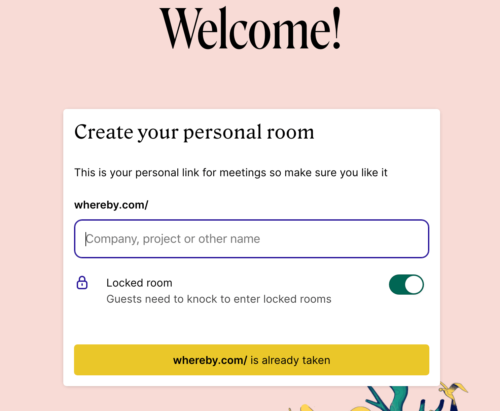
トークルームの名前=相手に渡すURLを設定します。会社の名前やプロジェクト名、自分の名前などわかりやすい名前にしましょう。XXX is already takenと出たら、すでに使われてるURLなので、数字を足すなどして名前を変えましょう。
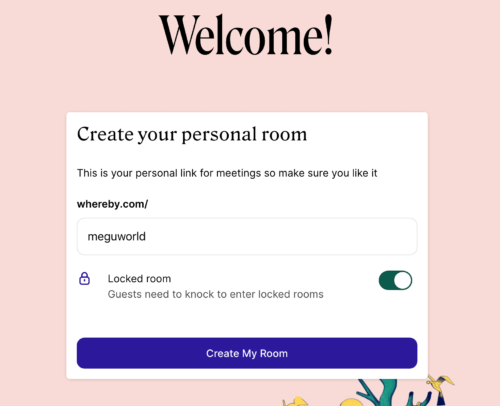
Create My RoomでURL=トークルームを作ります。
Locked roomはチェックを入れたままにすると、承認プロセスが必要なので、URLが流入する危険がない、ミーティングの数はあまり多くなくバッティングすることもない方でしたらチェックを外してしまってもいいと思います。
作成完了!
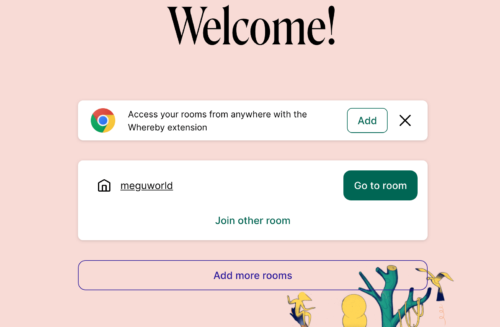
Go to roomをクリックして早速使ってみましょう。
マイク・カメラの許可(初回のみ)
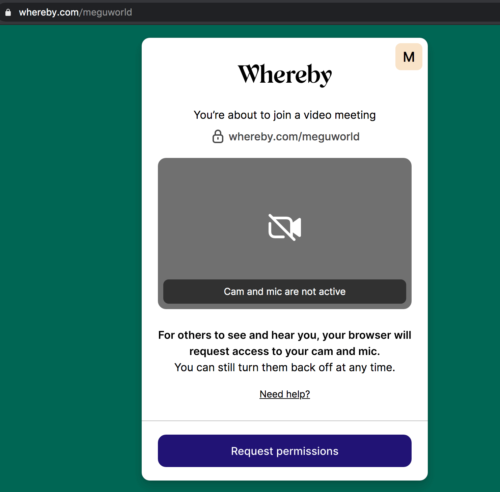
カメラとマイクのアクセスを許可します。これをしないと話せないので許可してください。
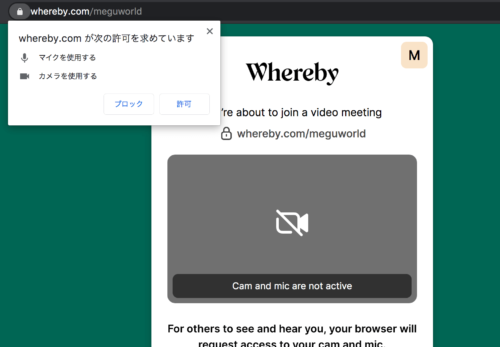
ミーティングルームに入る
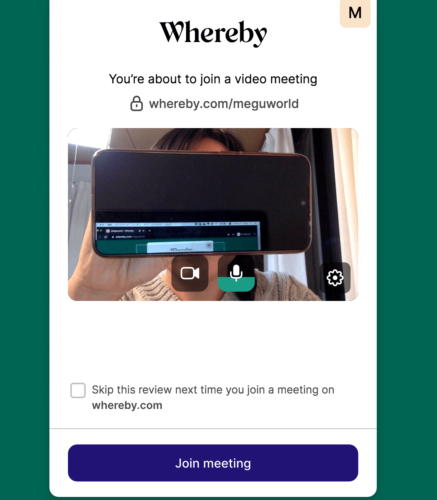
Join meetingでルームに入ります。
ボタン上のSkip this review next time〜をクリックすると次回からこのステップが省略され、そのままルームに入れます。でも髪型とか変じゃないかチェックしたいし、ワンステップあった方が落ち着くので私はチェックを入れていません。
これは顔隠しにスマホ使ってるだけです笑
トークルーム内
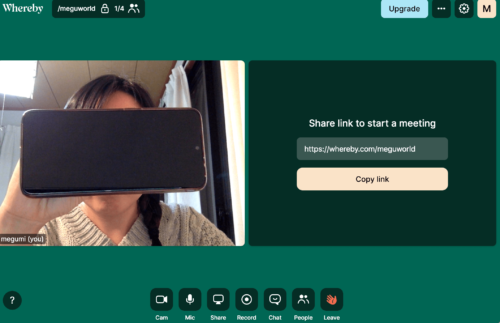
中に入るとこんな画面になります。
画面下のアイコンを説明していきます。

- Cam・・・カメラのオン・オフの切り替え
- Mic・・・マイクのオン・オフの切り替え。自分が話さない時はオフにしておいた方が雑音が入らなくていいかも。
- Share・・・自分のパソコンの画面をシェアできます。(パソコン全画面かアプリの画面か、chromeのタブ一つなどシェアする範囲が選べます。
- Record・・・録音。有料版のみの機能なので私は使ったことないです。
- Chat・・・チャット機能。声が聞こえない人がいたら、聞こえますか?と確認したり、サイトのURLを共有したりできます。
- People・・・今このトークルームに参加している人の一覧が見れます。
- Leave・・・トークルームから出る時に押します。
カメラをオフにするとこうなります。
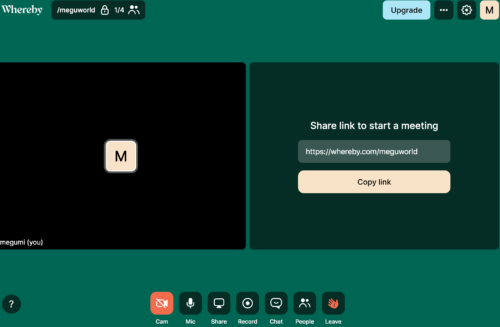
STEP 5の「Locked room」を設定していると・・
ユーザーはURLにアクセスした時に「Knock」というボタンを押す必要があり、ホスト側はルームの右側に上記のような表示が出るので、名前でOKと判断できればLet inで入室を許可、See whoで相手の顔が確認できます。
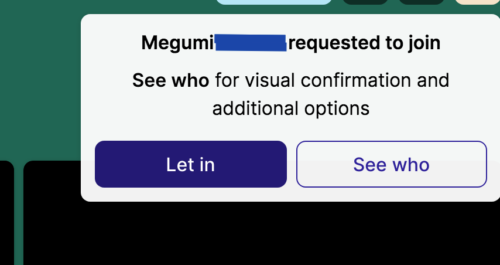
Tips 相手に伝えておくこと
- URLをクリックしてchromeなどのブラウザで開く。
- カメラとマイクの許可を求めるポップアップが出てくるので許可してもらうように。(後から許可する場所を探すのパソコン苦手な人だと大変。)
- 何度もやり取りをする相手には、URLをメモするか、ブックマークしてもらうように。
ニュースで、書類のハンコのために出社する方を見ましたが、ハンコやサインなども、もう電子化してネット上でのやり取りに変えれませんか?下記のツールも便利なのでとってもお勧めです。


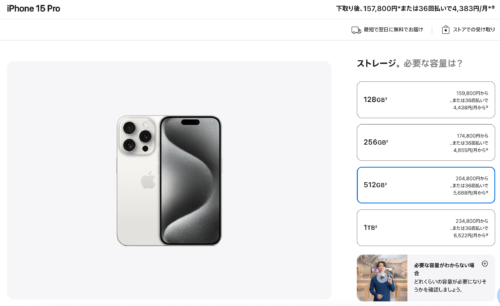
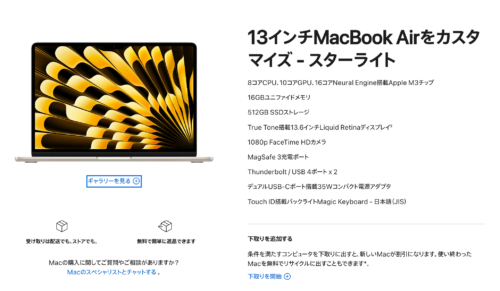


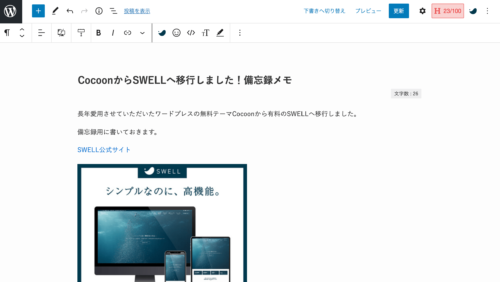


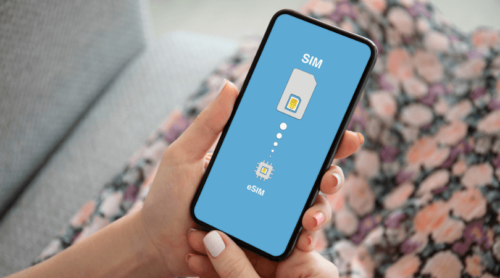
コメント