今まで外国からの送金受け取りにはWiseを使っていたのですが、送金サービスであるため、100万円までしか口座に保有できないという点が不便になり、上限がないPayoneer(ペイオニア)に登録したので、その時の登録手順と初期の確認事項をご紹介します。

ある程度海外からの定期収入が見込めて、すぐに日本円に変える必要がない場合は、どちらのアカウントも持っておくと良いと思います。
Payoneer(ペイオニア)に登録・申込する方法
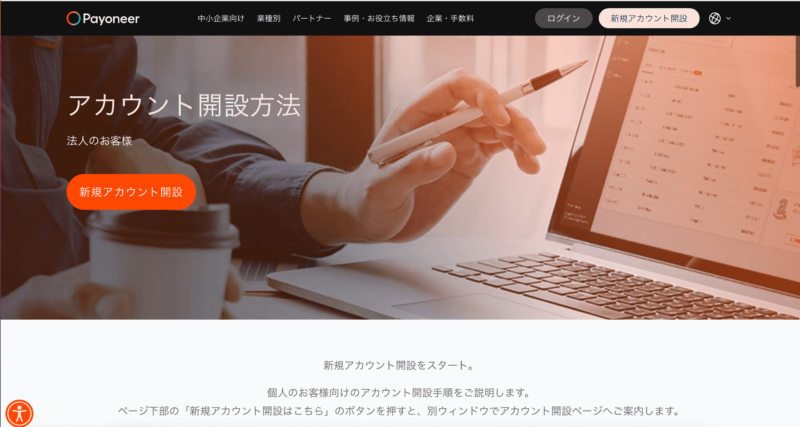
Payoneer公式サイトへ行きます。
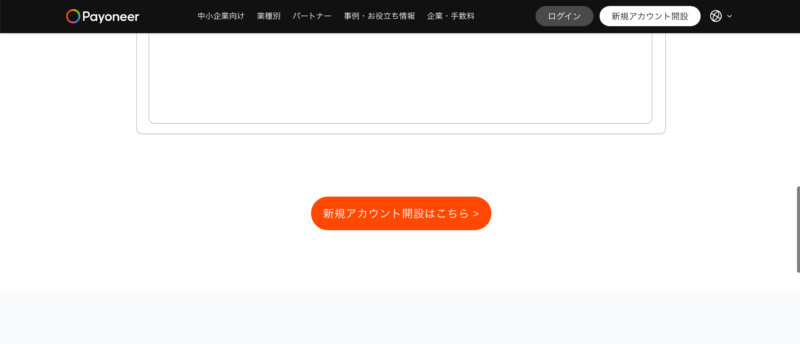
[新規アカウント開設はこちら]をクリックします。
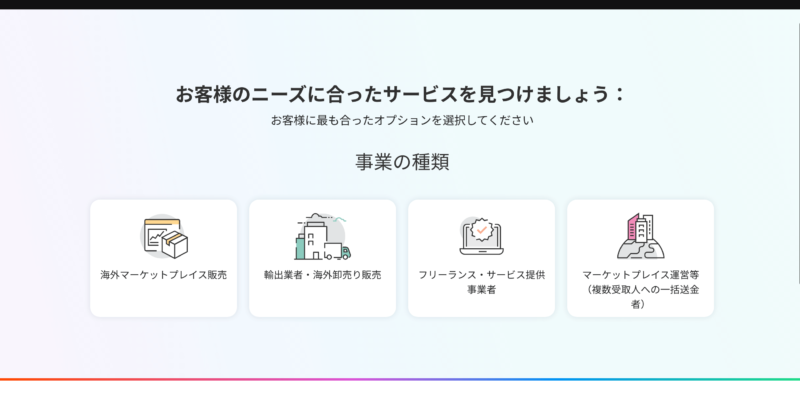
事業の種類を選びます。私は[フリーランス・サービス提供事業者]を選びました。
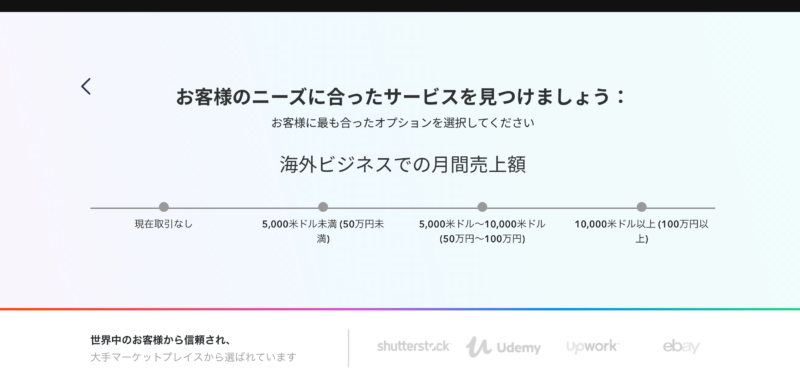
想定の売上金額を選びます。これから仕事を始める予定の方は、[現在取引なし]も選べるので、先に登録して体制を整えてしまうのはおすすめです。
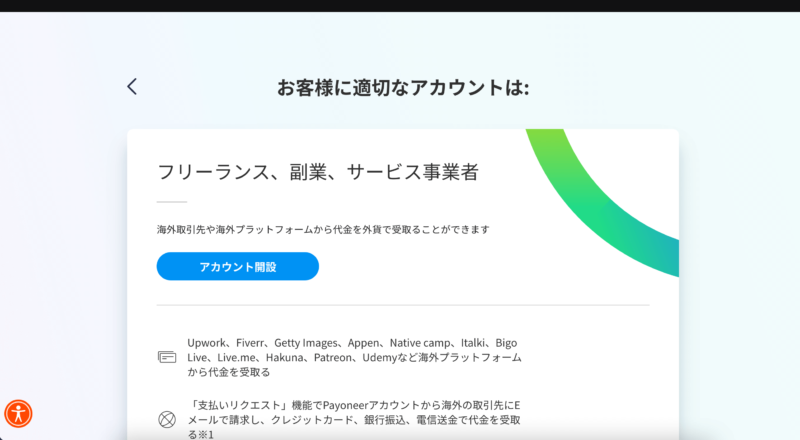
適切なアカウントは:という表示が出てきます。自分が選んだ選択肢が出てくるのでちょっと不思議です。ここにUpworkやFiverr、Udemyなど記載されていますね。
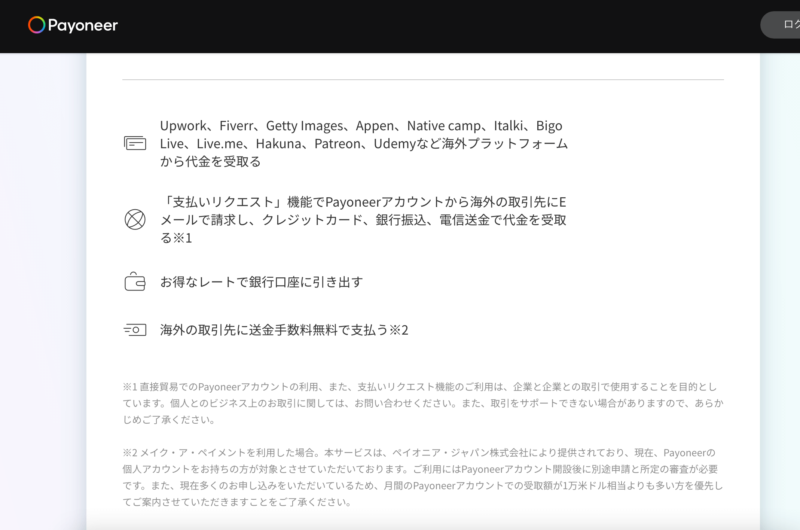
次のページに進むと、なぜかロシア語表記になりました。すぐに直せるので安心してください。
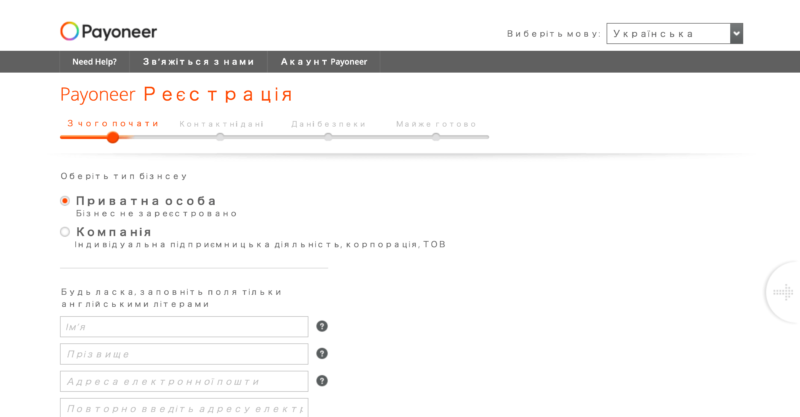
右上のドロップダウンメニューをクリックします。
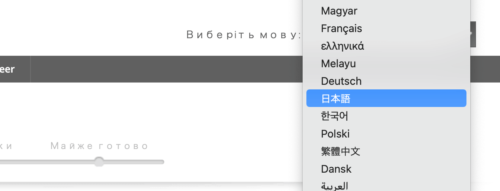
[日本語]を選択します。
Payoneer(ペイオニア)の登録・フォームに情報を入力
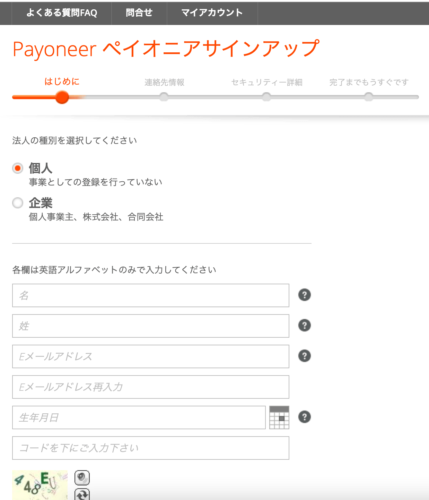
個人または、企業を選択し、名前、メールアドレス、生年月日、下に出てきている英数字を入力します。日本人にはわかりにくい表記のことも多いので、よくわからなかったらリサイクルマークのようなボタンをクリックすると他の英数字になります。
上記の画像の場合は「448EU」ですね。
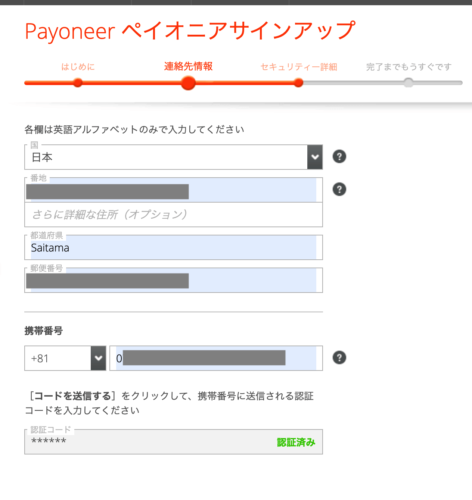
次は連絡先情報の記入です。国、番地、都道府県、郵便番号と、日本とは逆で住所を入力していきます。
ローマ字、英語での住所の書き方がわからない方は下記のサイトで日本語の住所を入力後に[実用的に変換]を押して取得しましょう。
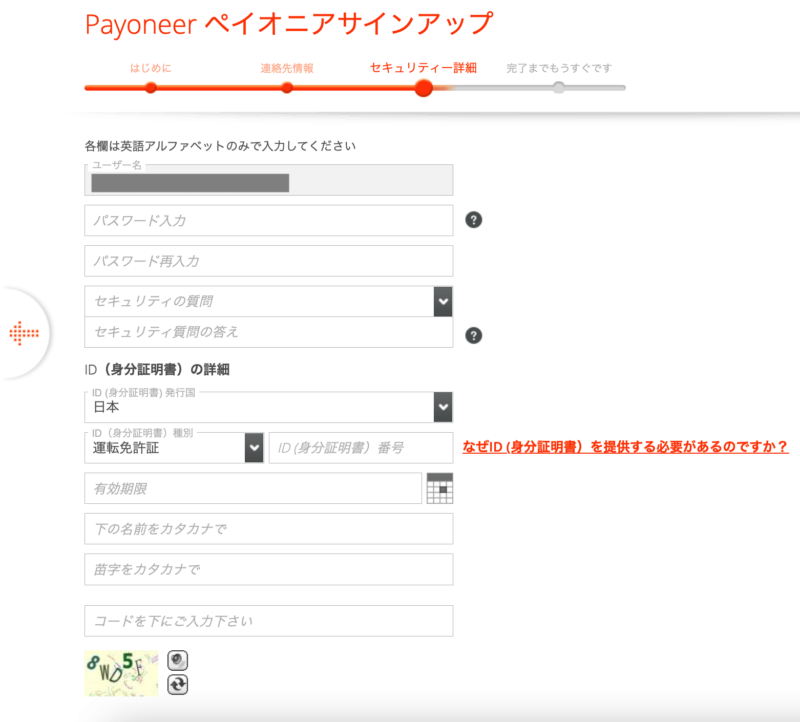
ユーザー名は登録したメールアドレスになっていました。下記の情報を入力していきます。
・パスワード
・セキュリティの質問
・身分証明書(私はパスポートにしました)
・下の名前をカタカタで(例:ハナコ)
・苗字をカタカナで(例:ヤマダ)
・下に出ているコード(英数字)を入力
海外のサービスなので、名前をローマ字で打ちそうになりますがカタカナです。
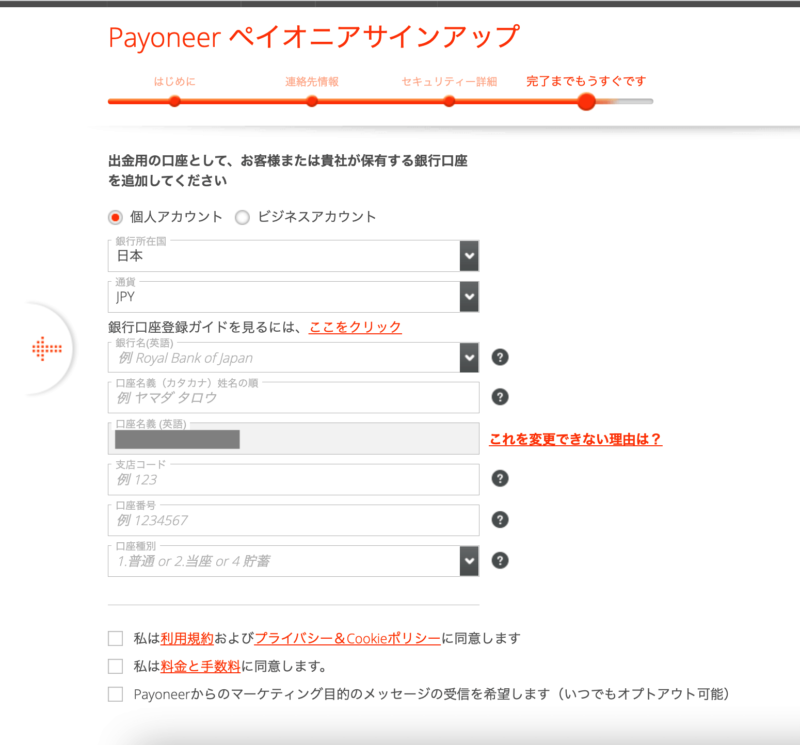
出金用の日本の口座を入力します。出金口座はあと2つ後から登録可能です。
私は三井住友の銀行口座をまず登録しました。
ここの口座名義はローマ字になります。
最後に規約と手数料の二つにチェックマークをつけて完了です。
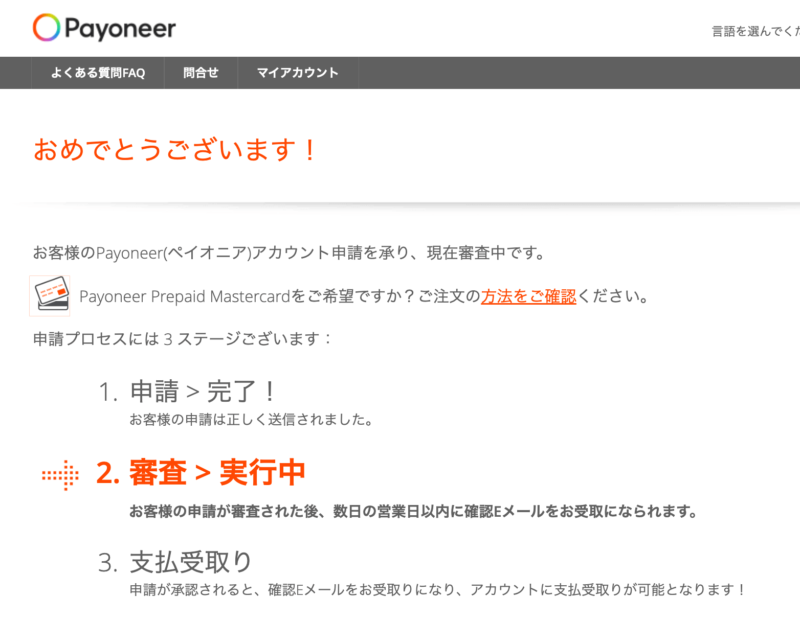
無事に申請が出来ました!
Payoneerの登録方法・メールでの案内

数日忙しくてすぐにチェックできなかったのですが、上記を見てわかるように、10月25日に申し込みをして(一番下のメール)、同じ日にもう承認されました!
メールの認証も完了させましょう。
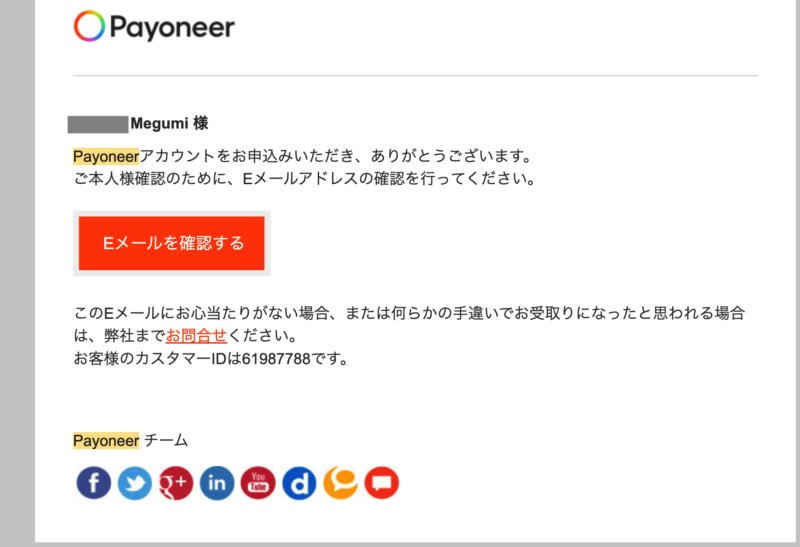
[Eメールを確認する]をクリックするだけです。
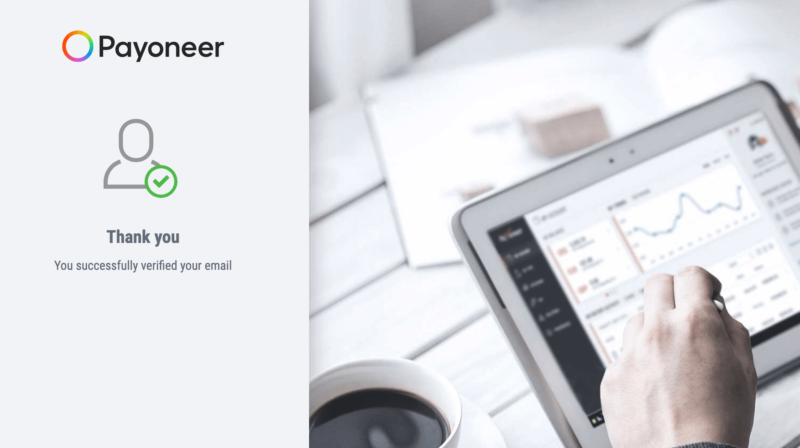
webページに遷移し、メールの認証が完了しました。
次は、申請承認メールの確認です。
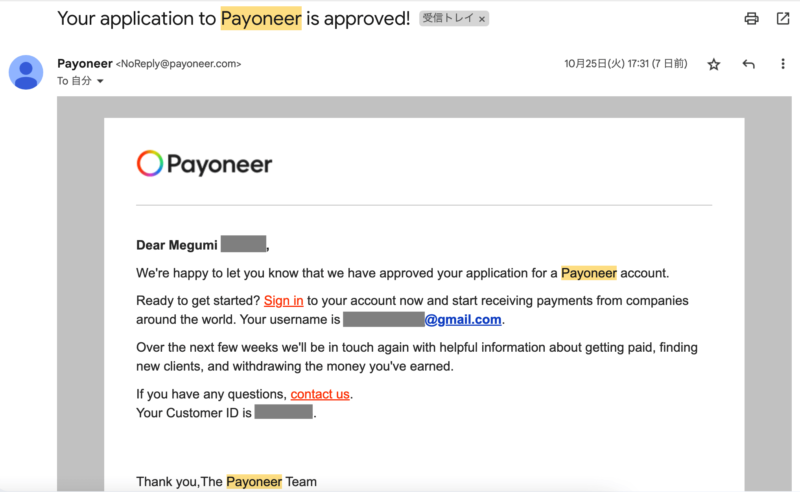
Your application to Payoneer is approved! (ペイオニアへの申請が承認されました!)のメールが届いたら登録完了です。
上記のメールの[Sign in]をクリックします。
Payoneer(ペイオニア)の登録・初回ログインとセキュリティ登録
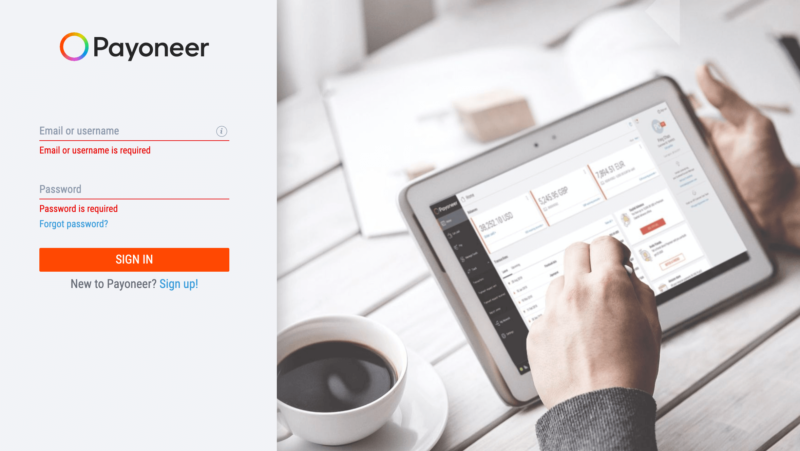
ペイオニアのログインページに飛びました。こちらのページはブックマークしておくと便利です。
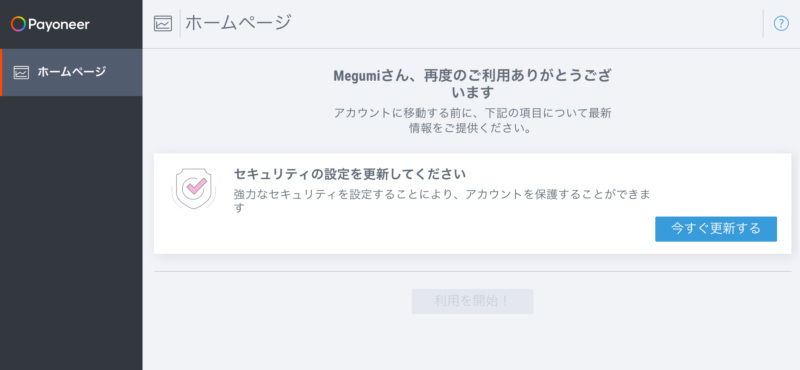
一度でて、入ったからか「再度のご利用ありがとうございます」になっていますが、このようなシンプルなダッシュボードにアクセスされます。セキュリティの設定をしないとフルアクセスができません。
[今すぐ更新する]からさっさと完了させちゃいましょう。
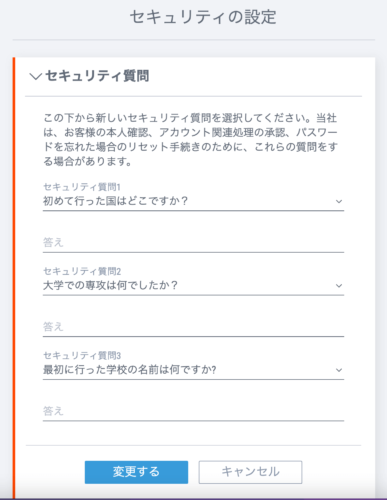
3つの質問に答えます。自分が覚えやすいものをドロップダウンメニューから選びましょう。
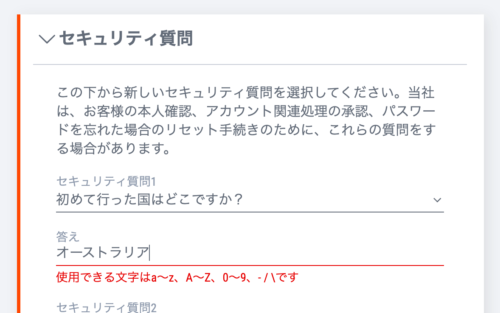
フォームが日本語なので日本語入力できるのかな?と思ったら、英数字のみだそうです。英語で打ち直しました。
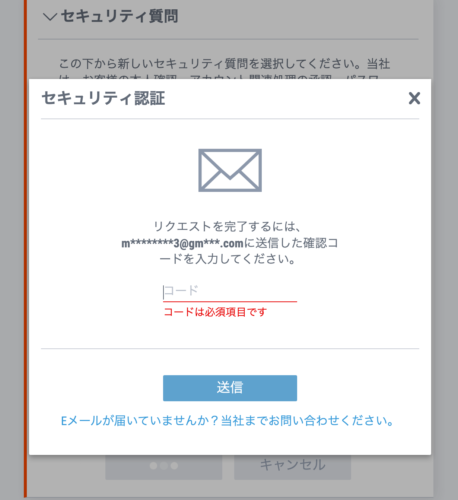
質問の答えを入力後にメールアドレスでのコード認証をします。
メールが届くまでに数分かかりました。
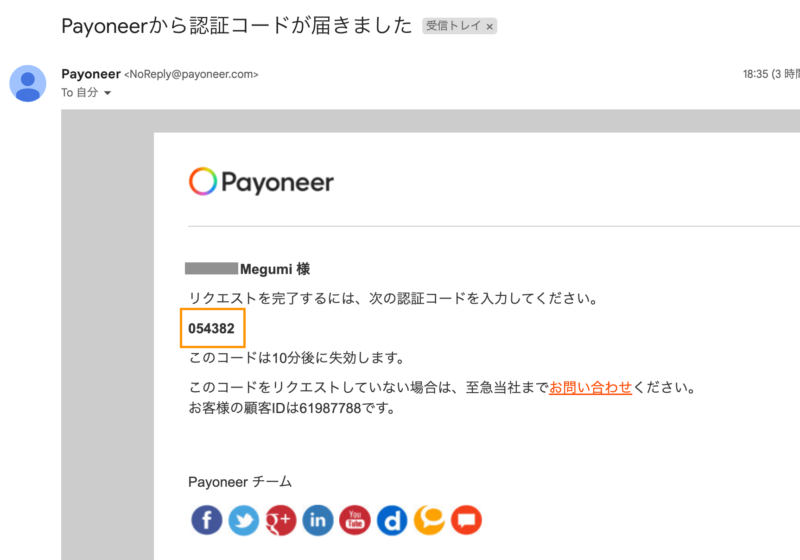
届いたメールに書かれているコードを入力します。
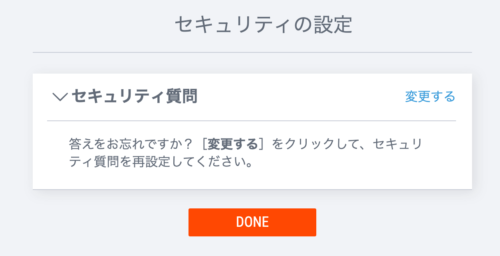
答えをお忘れですか?というちょっとおかしい流れですが、[DONE]をクリックして完了です。
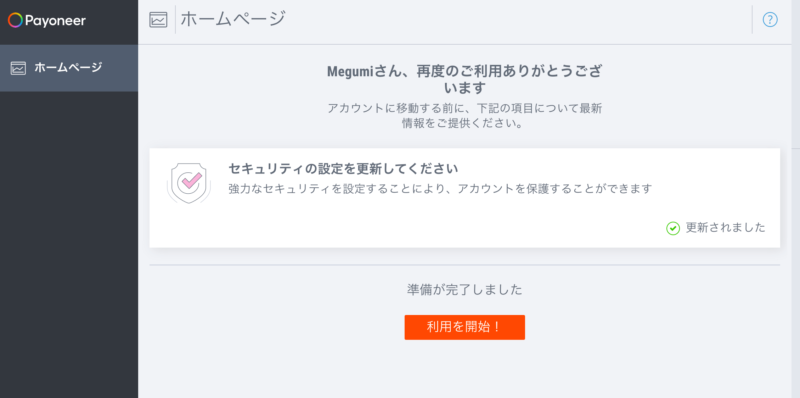
セキュリティの設定を更新してください。のステータスが「更新されました」に変わりました。
[利用を開始!]をクリックします。
Payoneer(ペイオニア)の登録・ダッシュボードの確認
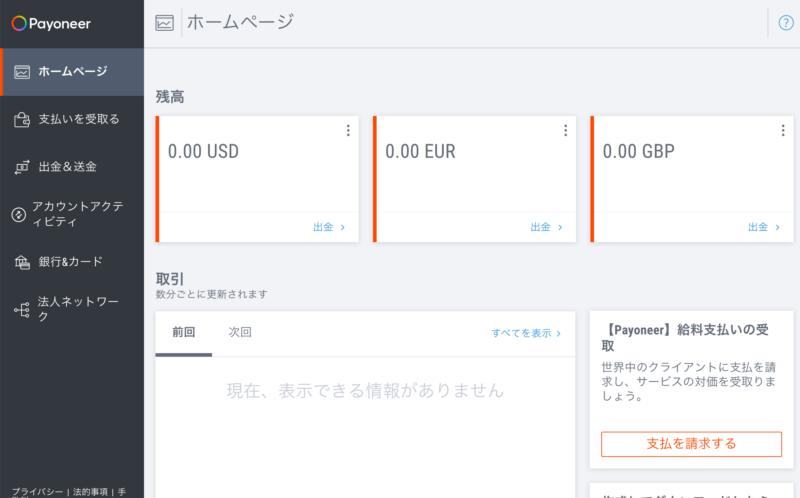
一気に左メニューが増えました!Wiseとも似ている見た目ですね。
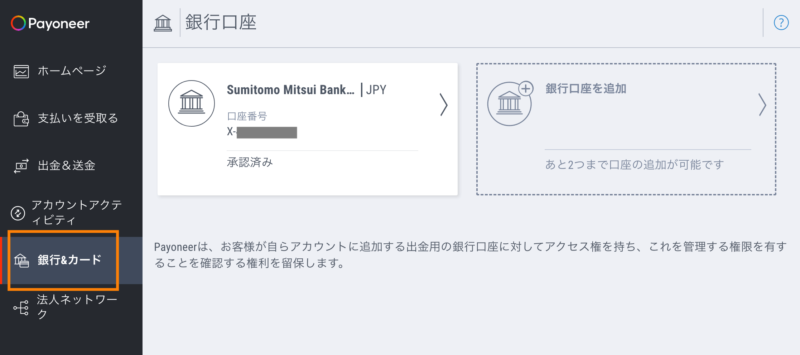
銀行カードをクリックすると、申し込み時に設定した三井住友の銀行情報が確認できます。あと2つ口座を追加できます。
Payoneer(ペイオニア)で直接支払い請求を行う
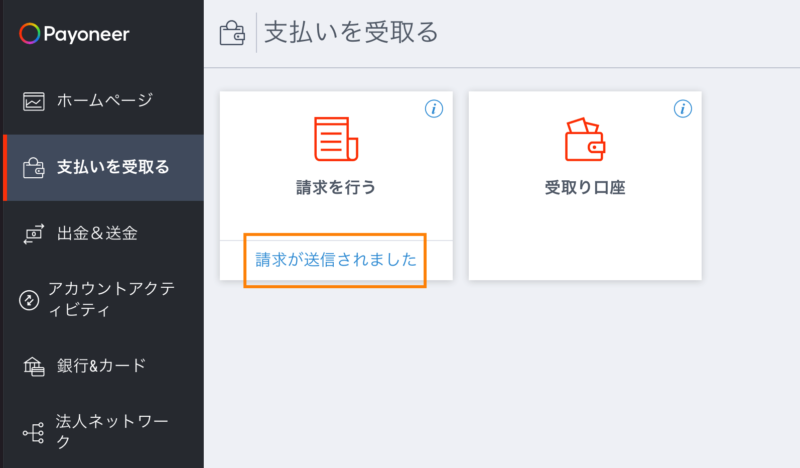
次は「支払いを受取る」のメニューをチェックします。[請求が送信されました]をクリックして設定していきます。
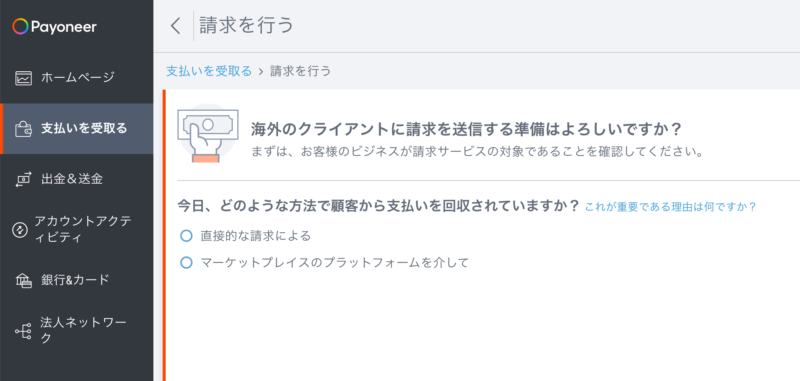
海外のクライアントにPayoneerから請求が送れるのか、請求書の発行ができるようです。
[直接的な請求による]をクリックします。
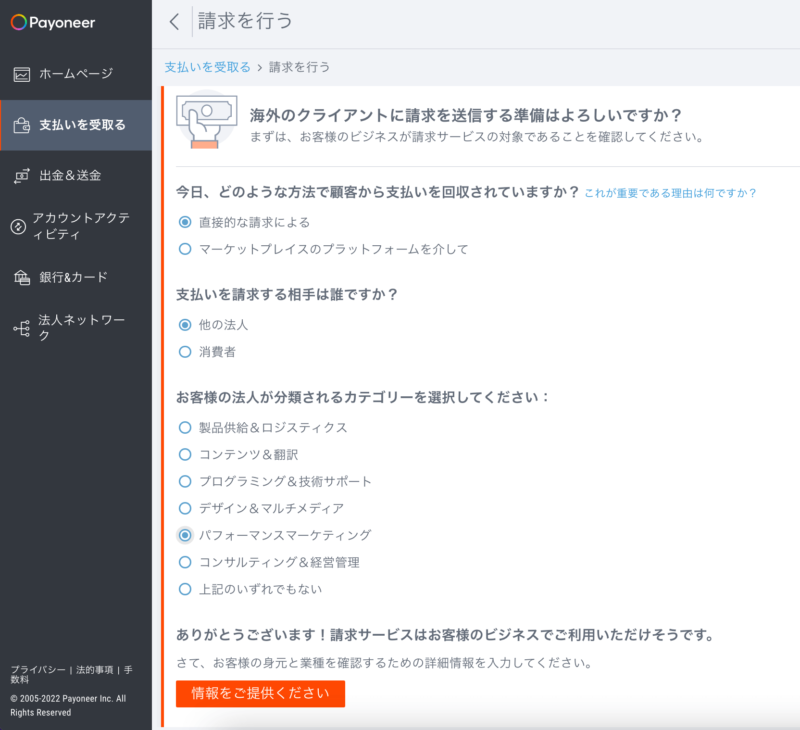
出てきた選択肢をいくつか選んでみました。
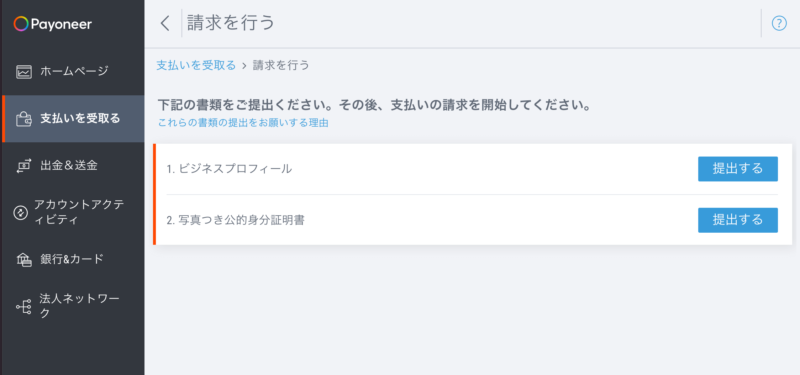
請求を行うにあたり、ビジネスプロフィールの入力と、写真付き身分証明書(パスポートまたは運転免許証)の画像をアップロードします。私はパスポートの画像をアップしました。
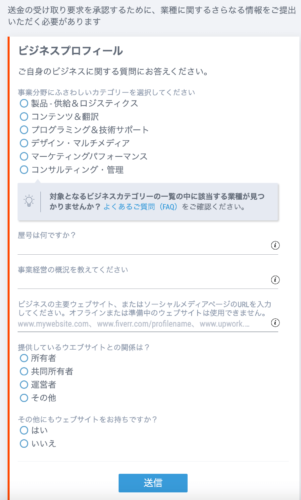
ビジネスプロフィールは、事業の分野と、屋号、事業の概要、ウェブサイトを入力します。
Payoneer(ペイオニア)で受け取り口座を確認・追加する
次は「支払いを受取る」から[受取り口座]をクリックします。
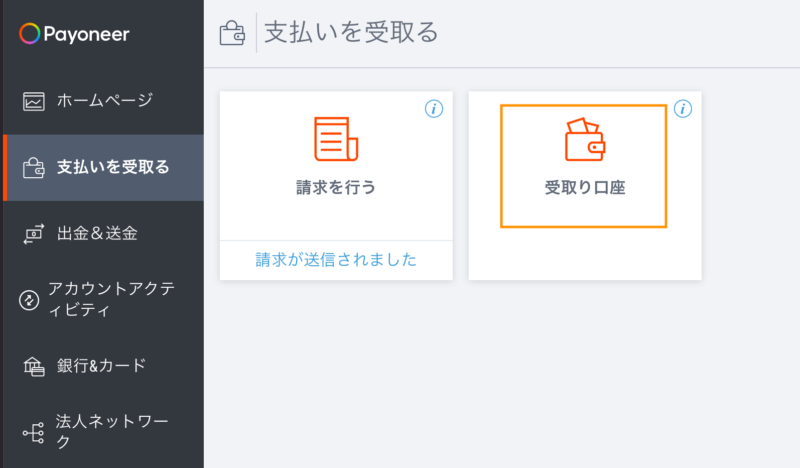
クリックするとポップアップでガイドが出てきます。
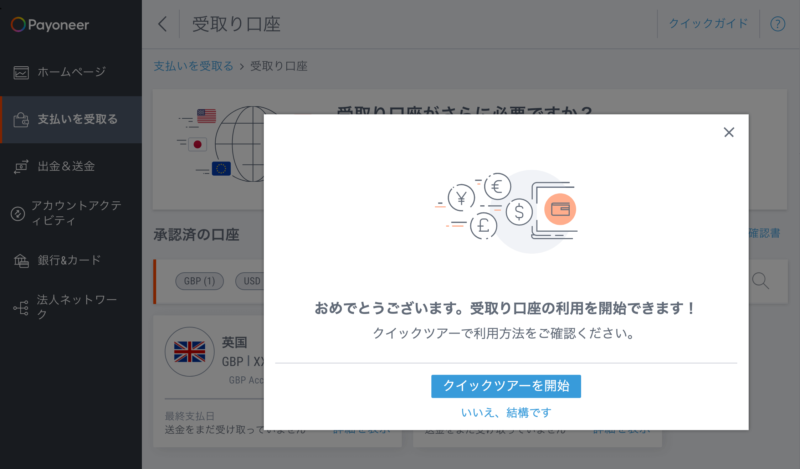
クイックツアーを開始します。
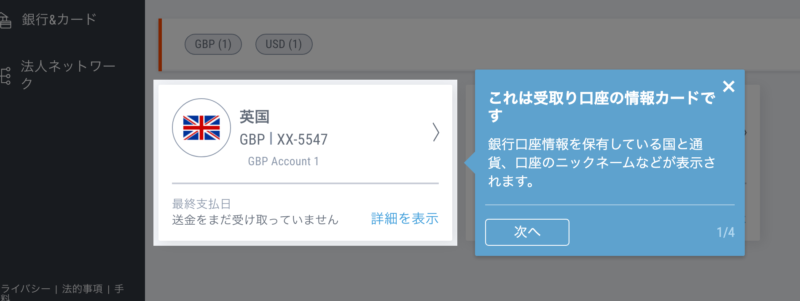
最初からイギリスとアメリカの口座をデフォルトで持つことができます。これはすごい!
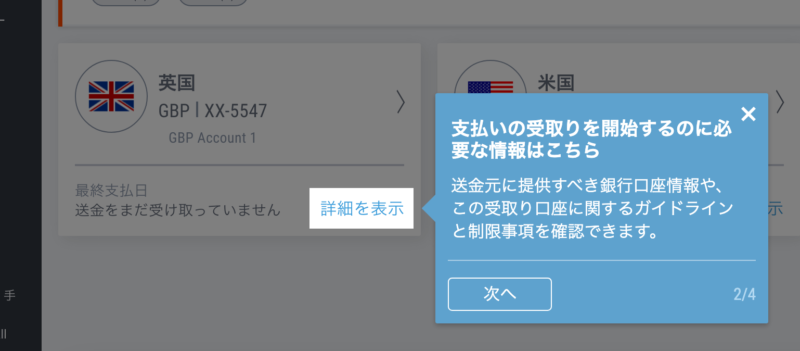
情報カードをクリックすると受け取り口座の情報が確認できます。
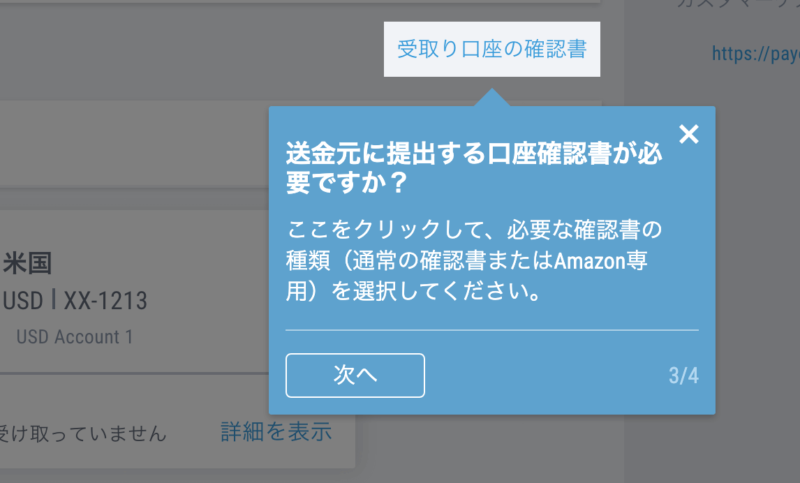
明細書や、送金履歴、Amazonへの提出用(Amazonアソシエイトでしょうか)など書類関係のダウンロードができます。
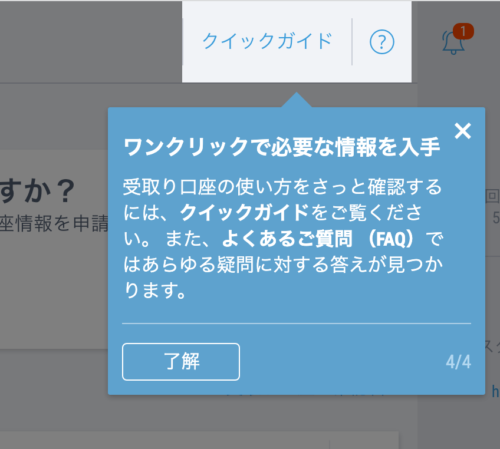
クイックガイドが常にあるので忘れたら再度確認することができます。
Payoneer(ペイオニア)で受け取り口座を追加する
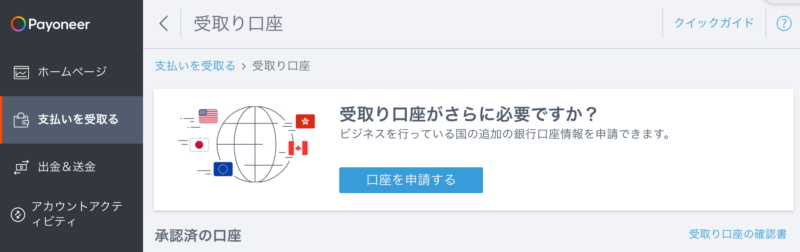
ユーロやカナダドルはないので、[口座を申請する]で追加していきます。
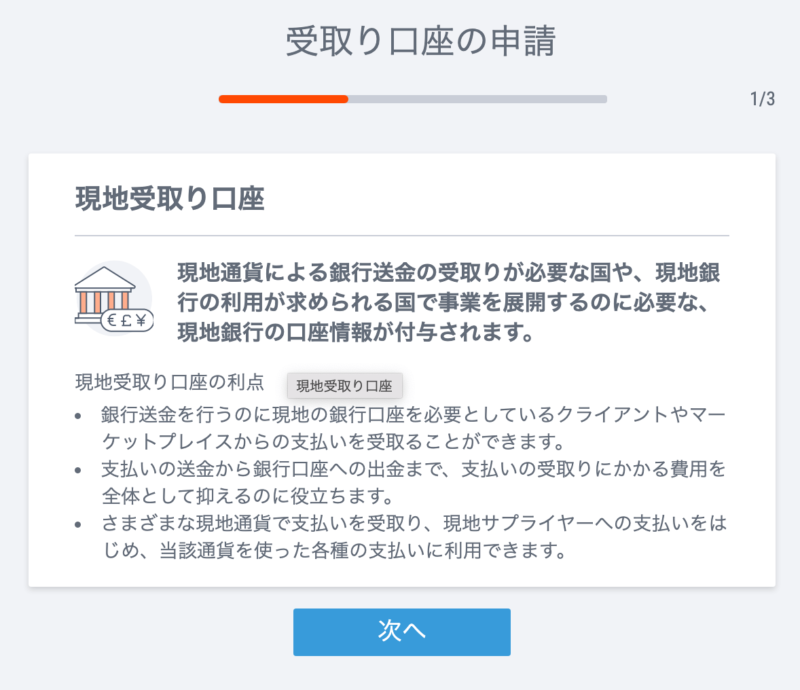
[次へ]をクリック
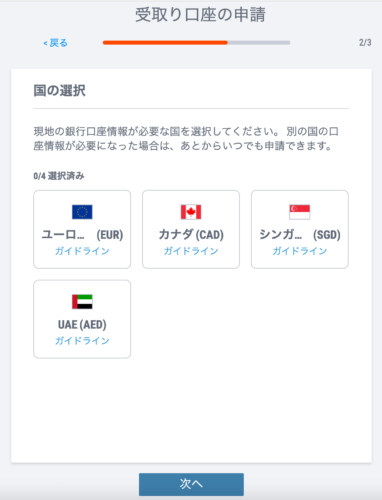
ユーロ、カナダドル、シンガポールドル、UAEディルハムの口座が持てるようです。Wiseよりは持てる口座の数が少ないですが、UAEディルハムが持てるのはこちらだけです。
ユーロ口座をクリックします。
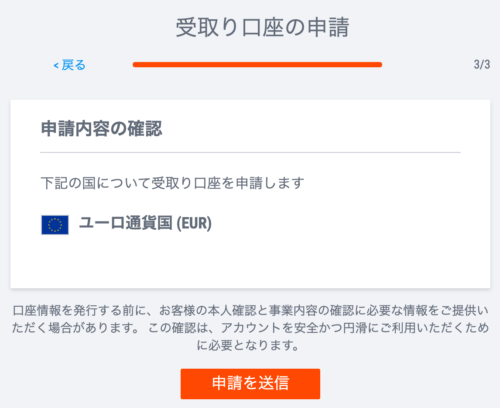
[申請を送信]をクリック
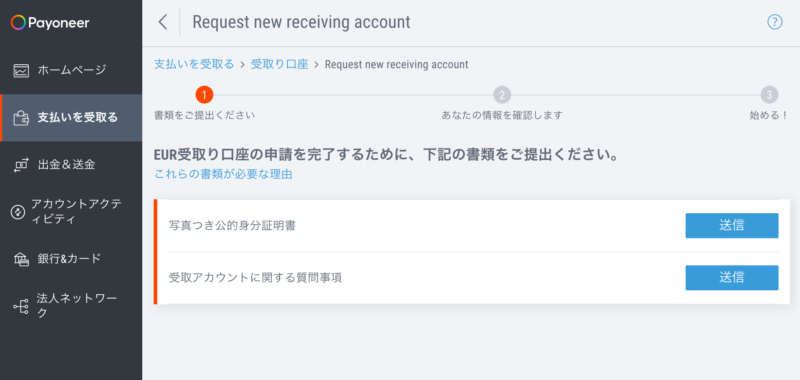
ここでは(1)写真付き公的身分証明書、(2)質問事項に答えます。
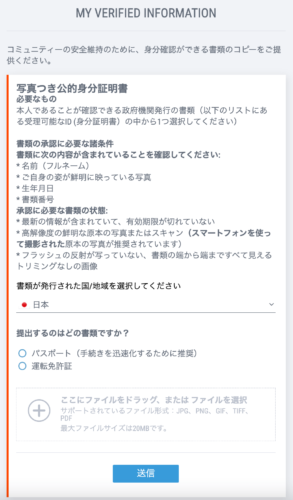
私はパスポートを提出しました。
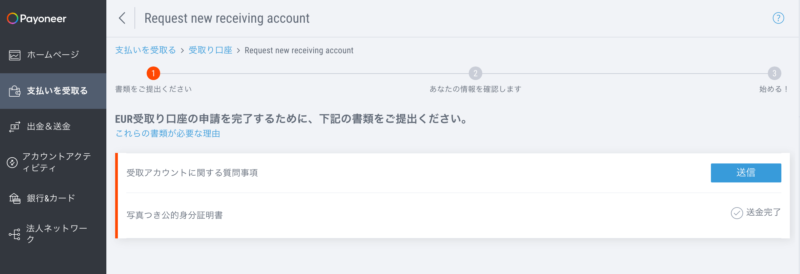
1分足らずで送信完了です。「送金完了」と日本語が間違ってます。
次は質問事項に入力していきます。ウェブサイトをポートフォリオサイトにするか悩んでLinkedInのプロフィールページにしました。
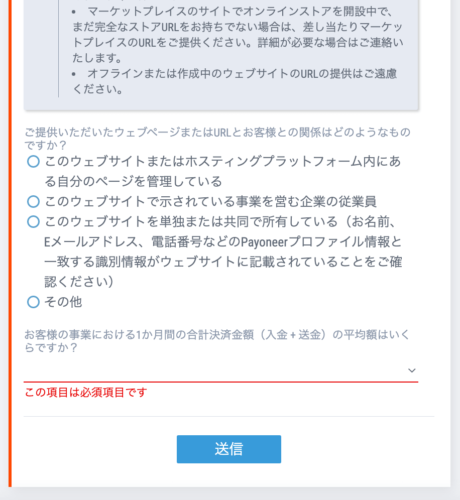
LinkedInにしたので、一番上の [このウェブサイトまたはホスティングプラットフォーム内にある自分のページを管理している] にチェック
1ヶ月の決済金額をドロップダウンメニューから選びます。
[送信]して完了です。
最低3日かかるとのことでしたが、10分くらいで申請が通りました。早い!
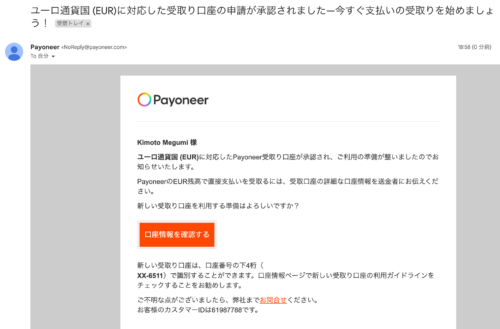
こちらで一旦送金受け取りのための準備は完了です。
登録までがかなり早くてスムーズでした!
Wiseとほぼ同じ手数料で外貨の受取りや両替が可能で、保有できる額が大きくなるので国際的にお仕事をされる方は、登録しておいて間違いないと思います。
Payoneerから日本の口座に出金する
Payoneerに日本の受取口座を登録する
最初に三井住友の口座を登録していましたが、追加での登録方法もご紹介します。
1. 銀行口座のタブをクリックし、「アカウントを追加」をクリックします
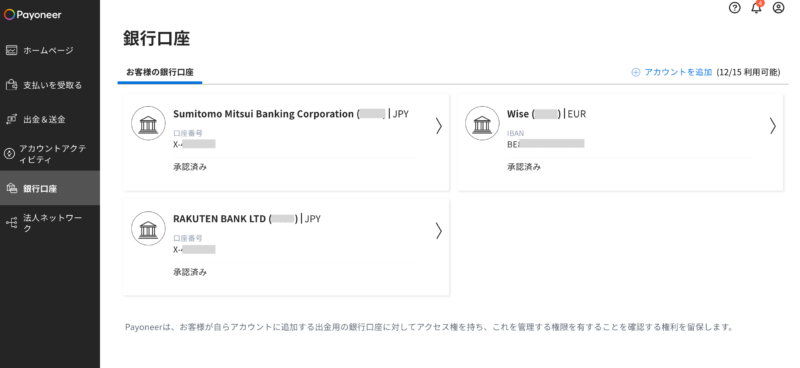
2. 通過をJPY選び、必要な口座情報を入力します
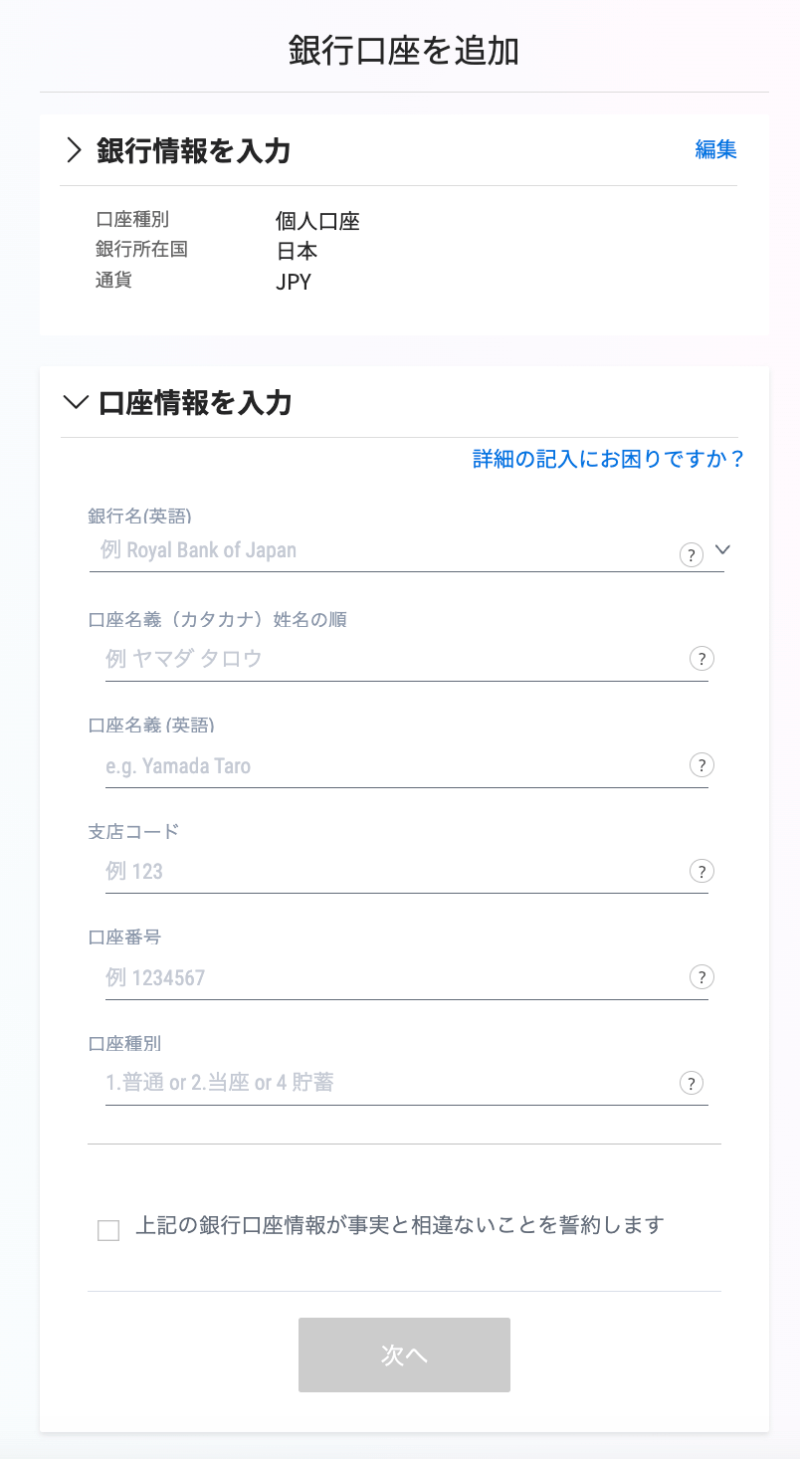
30分ほどで確認が完了し使えるようになりました!
Payoneerから楽天銀行へ送金する
Payoneerのトップページから、出金したい通貨をクリックします。
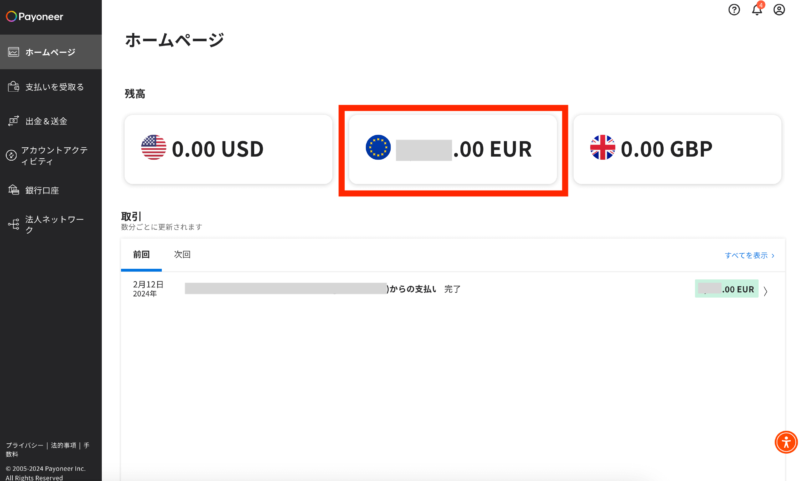
EURの下の[出金]をクリックします
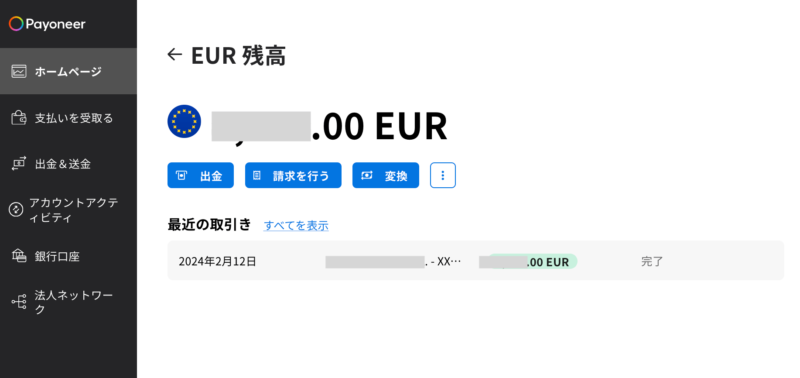
[出金元]の通貨と、出金先の口座を選択して、出金額を入力します。今回は1500ユーロにしました。[確認]をクリックします。
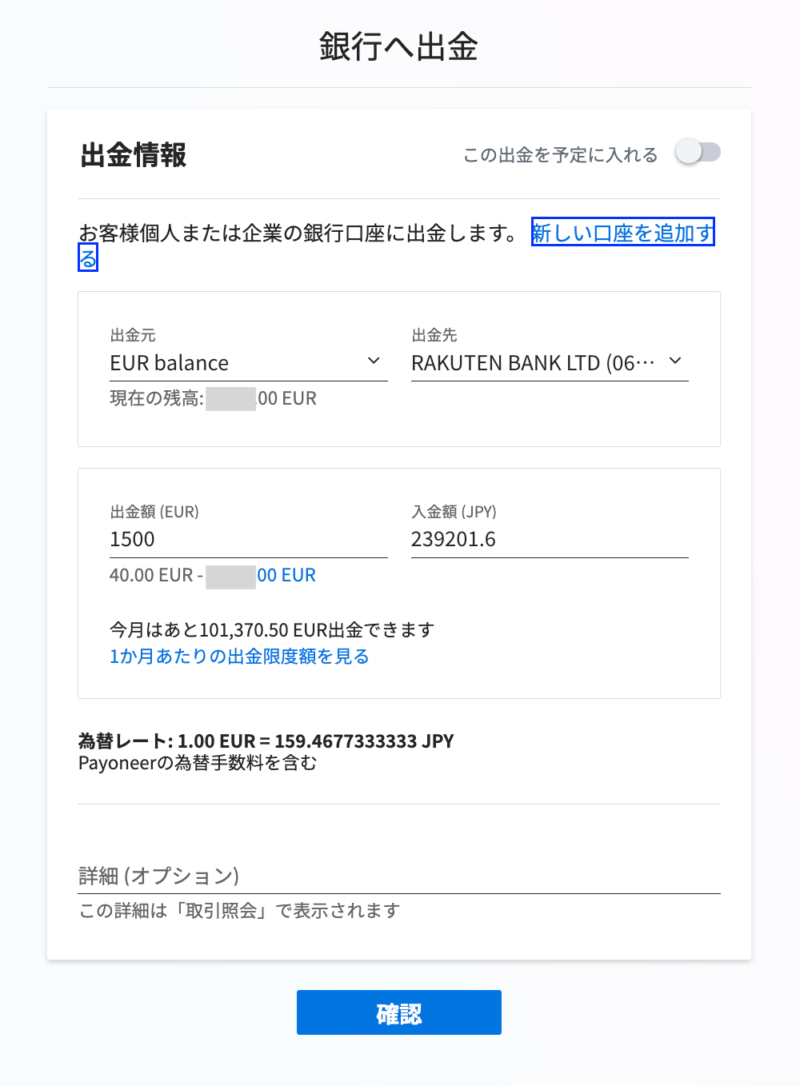
内容を確認したら [出金] をクリックします。
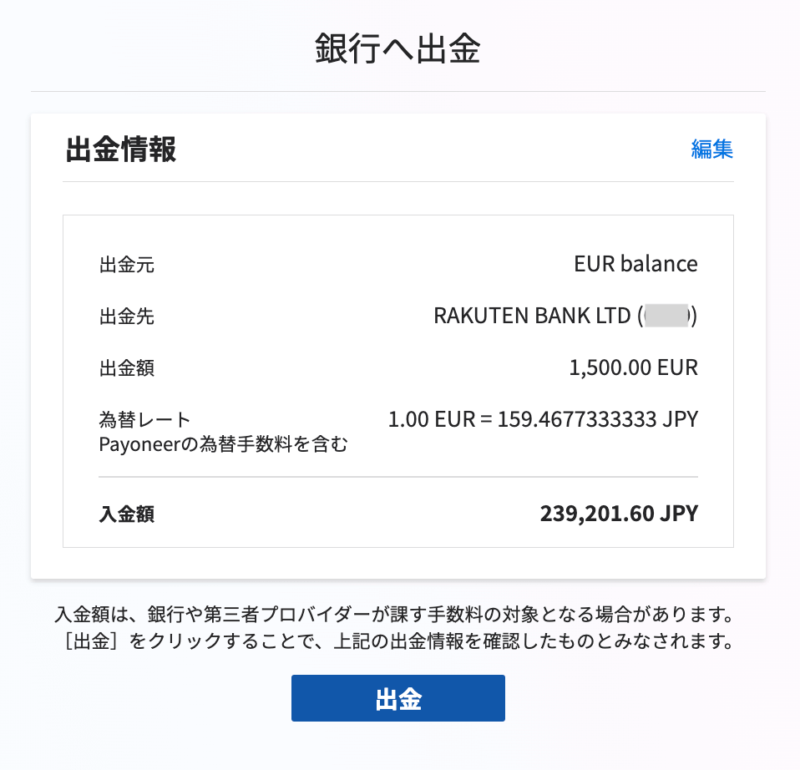
初回はSMS認証が入ります。次回以降はチェックマークをしておくことで同じ口座への送金でSMS認証が不要になります。
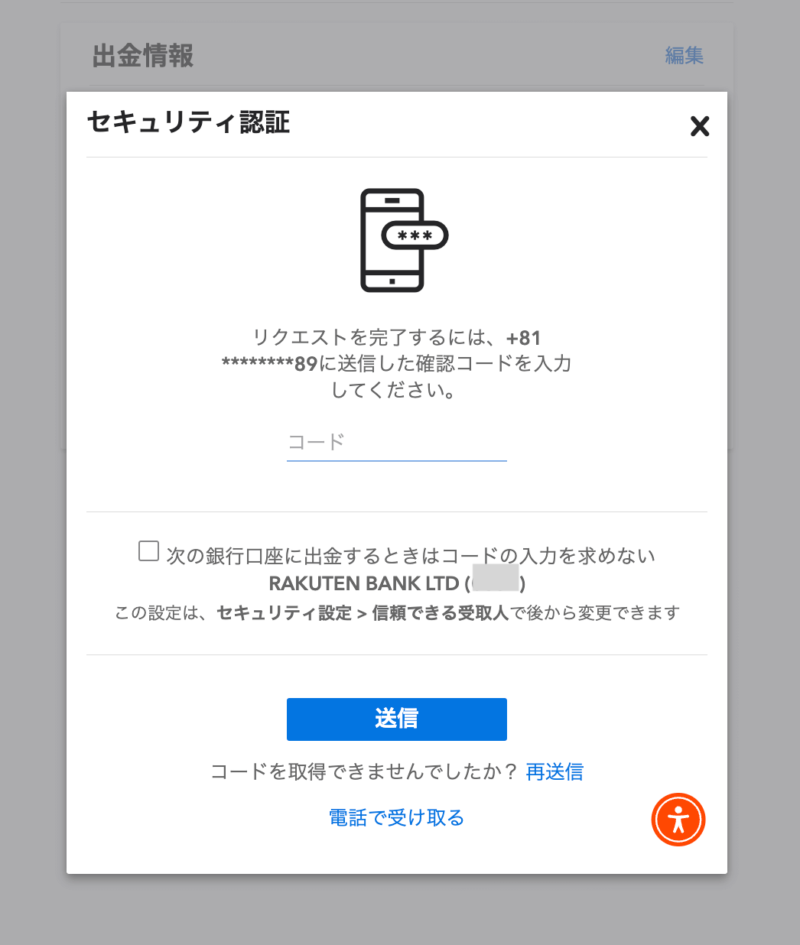
WiseとPayoneerの手数料+レートの比較
今回のPayoneerのレートは手数料が入って、159.46でした。リアルレートは163.00で244,503円なので、差額は5,000円以上ですね。
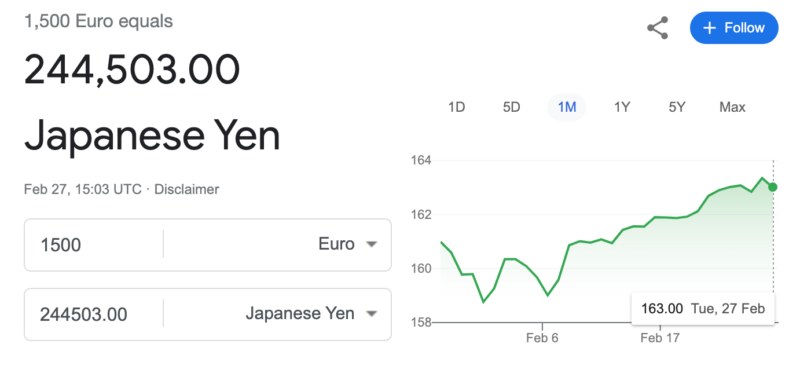
Wiseとの比較もしてみます。こちらは手数料9.58が引かれてからのWiseレート162.995で、242,931円でした。
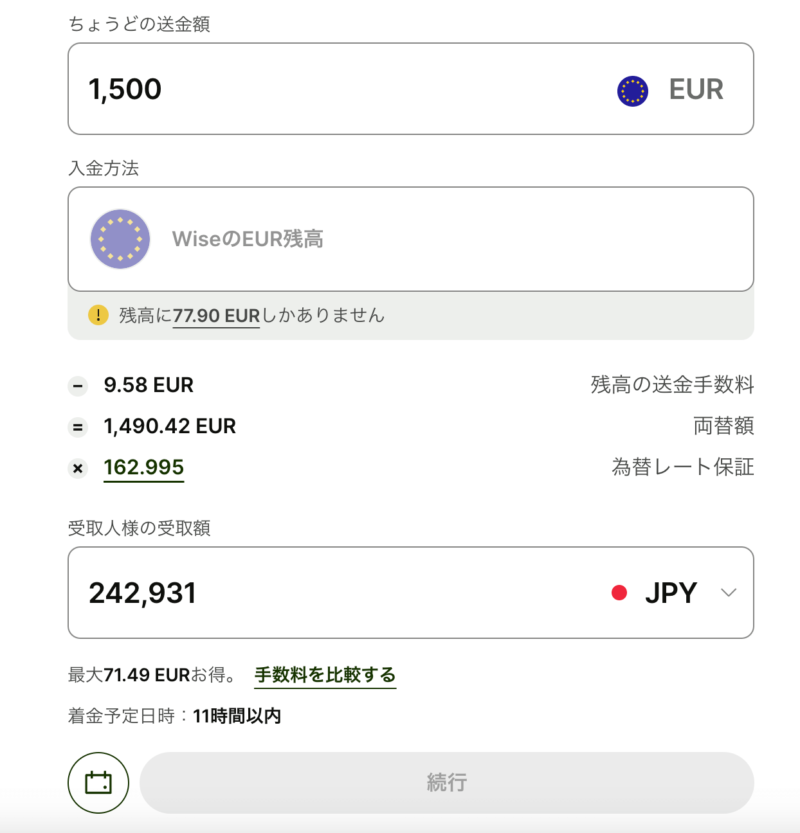
表で比較してみましょう。口座から1500ユーロを引き出す際のレートと受け取れる日本円です。
| リアルレート | Wise | Payoneer | |
|---|---|---|---|
| 日本円(受取額) | 244,503円 | 242,931円 | 239,201円 |
| 差額 | – | 1,572円 | 5,302円 |
| 手数料 | – | 9.58EUR(1,561円) | – |
| レート | 163.00 | 162.995 | 159.467 |
表を見てわかる通り、短期的に見ればWiseの方がお得ではあります。レートがほぼリアルレートと同じで、手数料の分=リアルレートとの差額ですね。
私の場合はユーロを長期的に貯めていきたいので今回からPayoneerを使いますが、まだ収入が安定していない方や、定期的に日本円に変えることが問題でない方はWiseはおすすめです。
またWiseの口座を作っていない方は、下記より登録いただくと、ドルを日本の口座に送金する際の7万5千円分の送金手数料が無料になりお得です。
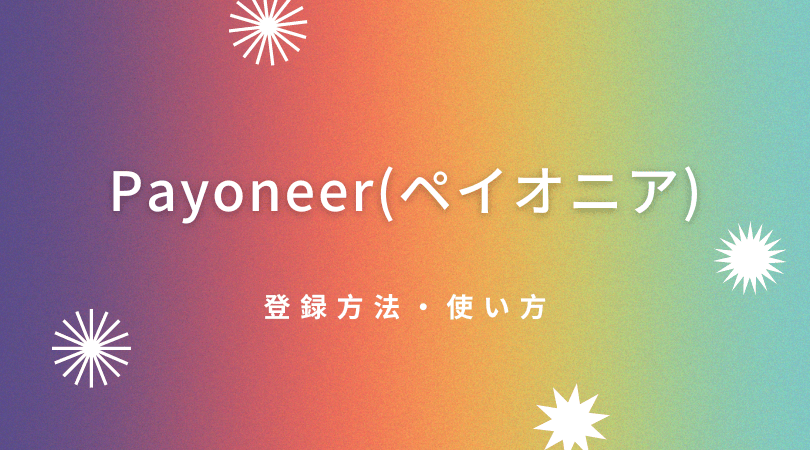
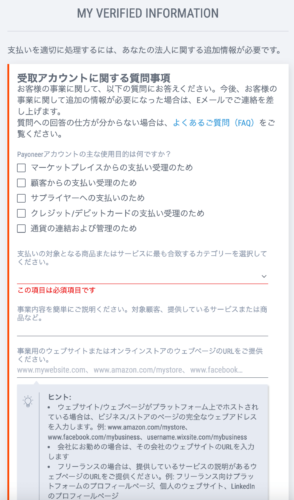


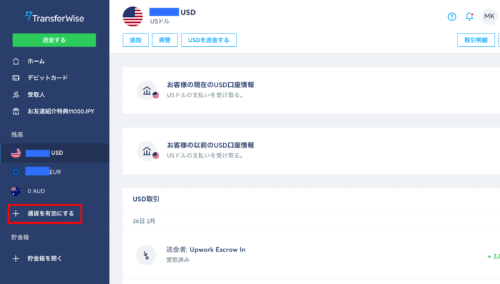





コメント